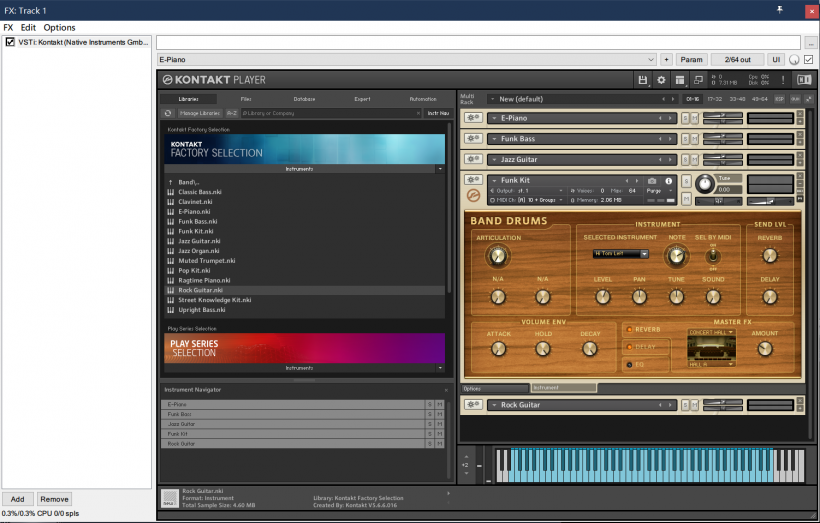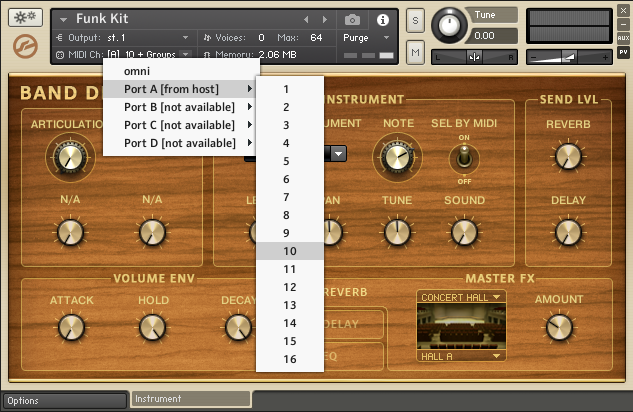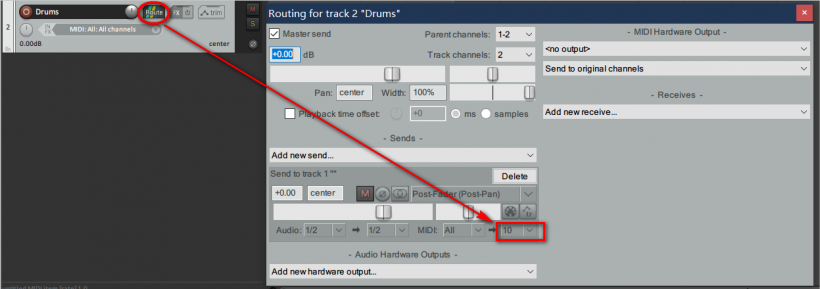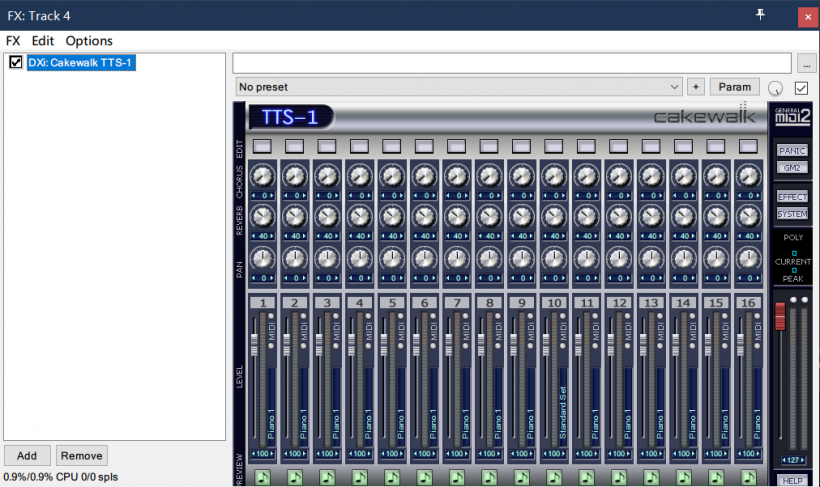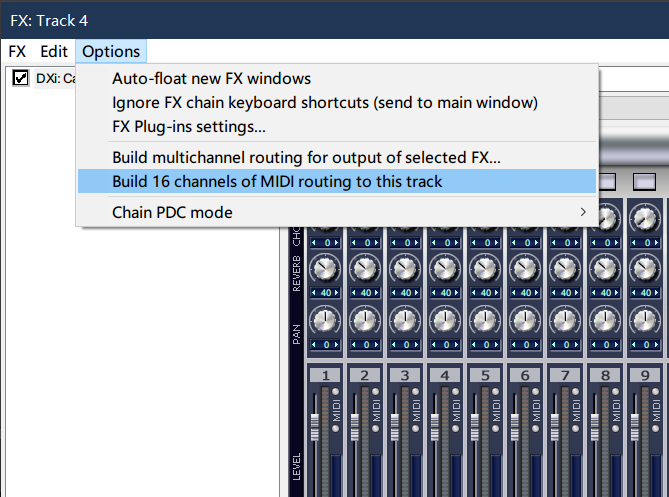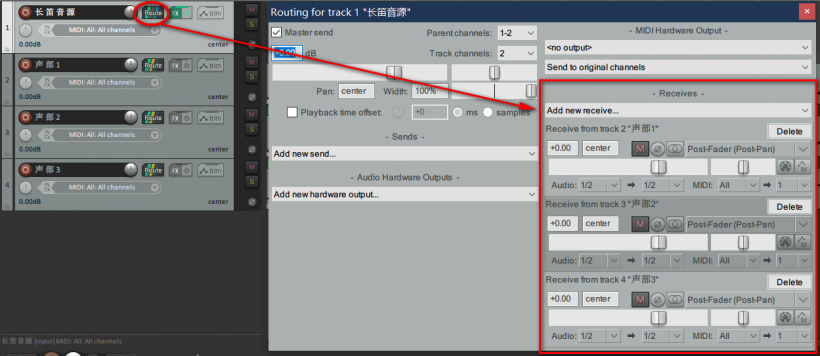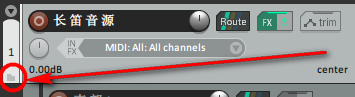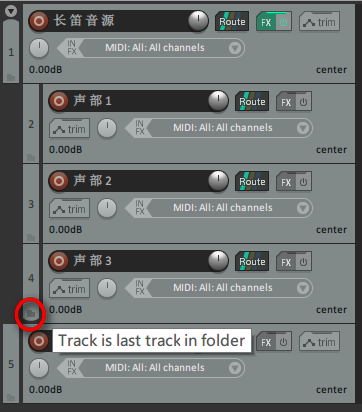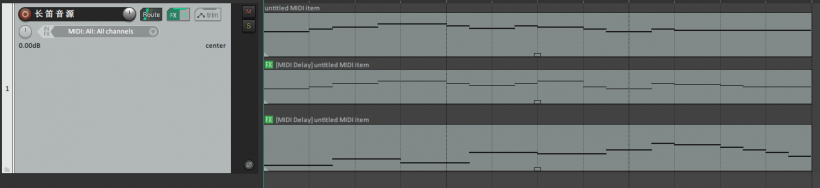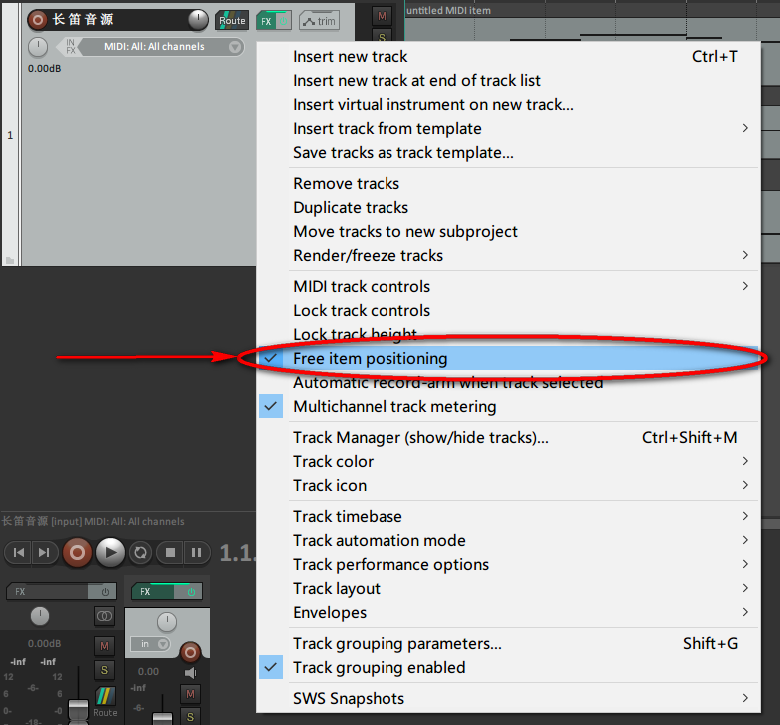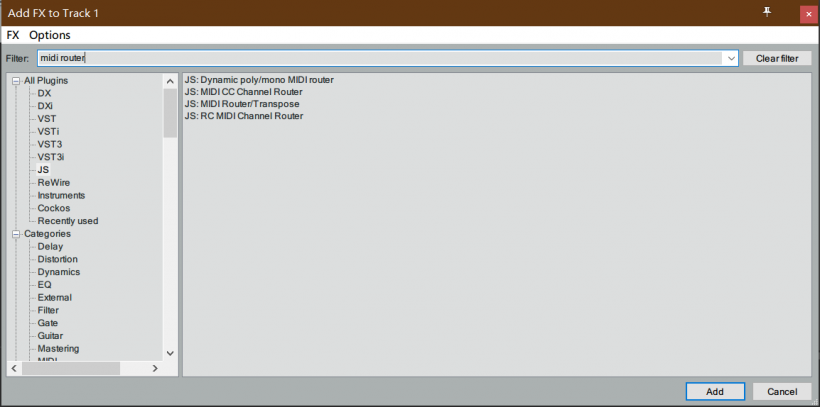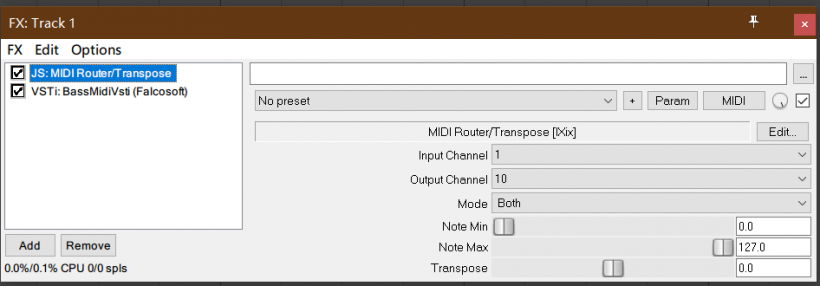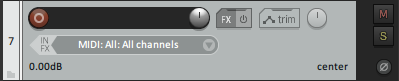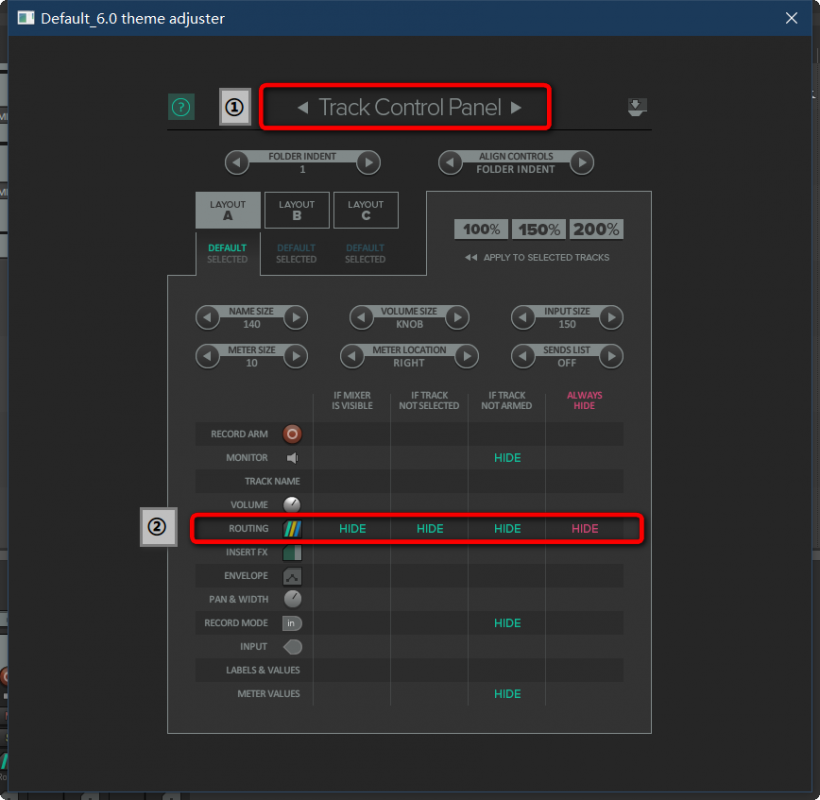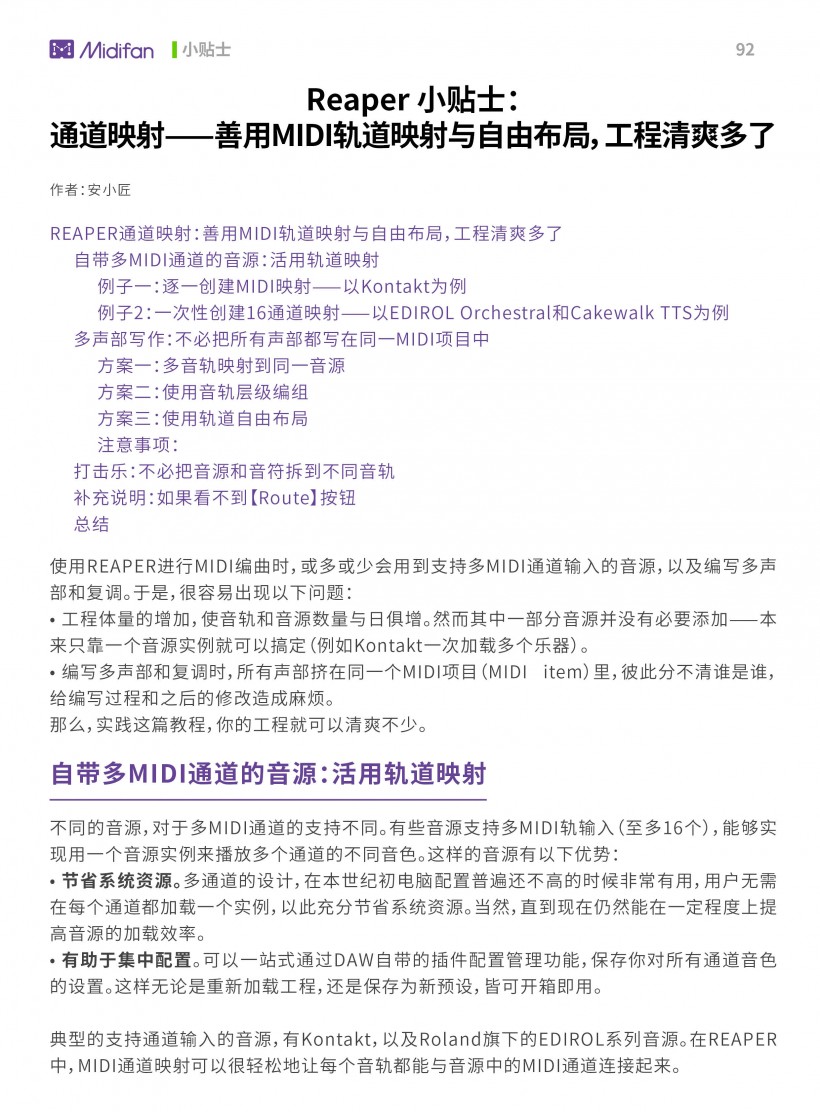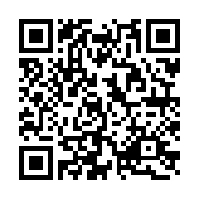Reaper 小贴士:通道映射——善用 MIDI 轨道映射与自由布局,工程清爽多了
使用REAPER进行MIDI编曲时,或多或少会用到支持多MIDI通道输入的音源,以及编写多声部和复调。于是,很容易出现以下问题:
工程体量的增加,使音轨和音源数量与日俱增。然而其中一部分音源并没有必要添加——本来只靠一个音源实例就可以搞定(例如Kontakt一次加载多个乐器)。
编写多声部和复调时,所有声部挤在同一个MIDI项目(MIDI item)里,彼此分不清谁是谁,给编写过程和之后的修改造成麻烦。
那么,实践这篇教程,你的工程就可以清爽不少。
自带多MIDI通道的音源:活用轨道映射
不同的音源,对于多MIDI通道的支持不同。有些音源支持多MIDI轨输入(至多16个),能够实现用一个音源实例来播放多个通道的不同音色。这样的音源有以下优势:
节省系统资源。多通道的设计,在本世纪初电脑配置普遍还不高的时候非常有用,用户无需在每个通道都加载一个实例,以此充分节省系统资源。当然,直到现在仍然能在一定程度上提高音源的加载效率。
有助于集中配置。可以一站式通过DAW自带的插件配置管理功能,保存你对所有通道音色的设置。这样无论是重新加载工程,还是保存为新预设,皆可开箱即用。
典型的支持通道输入的音源,有Kontakt,以及Roland旗下的EDIROL系列音源。在REAPER中,MIDI通道映射可以很轻松地让每个音轨都能与音源中的MIDI通道连接起来。
当然,多通道输入也有局限性——你不能分别对它们应用效果器,而只能依赖于音源自己的效果设置。比如说,如果你在Kontakt中加载了多个乐器,想对其中一个乐器应用ReaComp(REAPER的压缩器),那是不行的——你只能用Kontakt所提供的效果器,除非你自己再新建一个音轨来加载。故,你需要结合你的实际情况做出选择。
下面通过两个例子,来演示创建MIDI通道映射的两种方式。
例子一:逐一创建MIDI映射——以Kontakt为例
Kontakt可以同时打开多个乐器,每个乐器实例均接受一个MIDI通道输入。
比如说,作者新建了一个Track 1,加载了Factory Selection的5个乐器,如下图所示:
那么,图中加载的每一个乐器,默认都会自动对应一个MIDI通道。你可以手动更改这些乐器所属的通道,比如说把鼓组Funk Kit由默认的通道4更改为通道10,则单击Funk Kit信息面板(位于乐器界面上方)的【MIDI Ch】,在展开的菜单中依次选择【Port A [from host](端口A,来自宿主)】→【10】。
设置好音轨后,再在工程中新建一个用来编写打击乐的轨道“Drums”,单击轨道信息中的【Route】按钮,打开轨道路由管理界面,在其中添加轨道发送(track send)的设置:
单击【Add new send...】,选择“Track 1”,也就是加载了Kontakt的轨道;
此时下方发送列表中就会多出一个新条目。其中【MIDI】右侧有两个下拉框,分别对应通道映射的起点和终点。
一般起点选择【All】,即本音轨里所有MIDI通道统统发送出去(注意每个MIDI事件,如MIDI音符都可以设置它们对应的通道);
终点选择轨道【10】。
这样,轨道映射就搭建好了,在这个音轨输入的任何一个音符,都会发送到Kontakt中的Funk Kit,从而发出鼓声。用同样的方法,你还可以完成其他通道的映射。
这一招在加载Kontakt上的大部头音源时尤其有用,比如说Eastwest和Chris Hein家的管弦音源。当你把所有需要的乐器都集中在一个音轨的Kontakt实例里打开并调试好,那么下次打开工程时,REAPER就只需加载这一个实例。这有助于提高稳定性,尤其是在作者这台将近6年前诞生的惠普笔记本上。
例子2:一次性创建16通道映射——以EDIROL Orchestral和Cakewalk TTS为例
EDIROL Orchestral和Cakewalk TTS均为Roland旗下EDIROL系列的音源。其中Orchestral为管弦乐,而Cakewalk TTS则是Roland为Cakewalk DAW设计、基于Hyper Canvas开发的定制版音源。
这是Cakewalk TTS-1:
而这是EDIROL Orchestral:
从上面两幅截图不难看出,它们采用了多通道输入,界面上罗列出所有16个通道,你可以根据你的需要更改每一通道的音色、音量、效果器等配置。在它们诞生的2002年,电脑配置普遍不高,这样设计显然有助于节约资源。
要想在REAPER中使用,除了按照上文“例子一:Kontakt”的方法按需添加音轨映射外,还可一次性添加全部16通道的映射。方法很简单:直接在效果器的界面当中点击【Options】→【Build 16 channels of MIDI routing to this track】。
随后REAPER就会创建16个音轨(以“MIDI <编号>”命名),每个新音轨会自动链接到这个插件所在音轨的对应MIDI通道,一站式搭建好了编曲轨道。
作者注:
由于EDIROL系列的插件在现在的电脑看来,所需资源已经微不足道,因此无需再建立通道映射,可随意加载使用。默认情况下REAPER只会使用通道1。
个别电脑(比如说作者的)在以多通道方式使用某些老插件时会出现Bug(如音符拖尾),这时最好每个音轨分开加载,而不使用轨道映射。
多声部写作:不必把所有声部都写在同一MIDI项目中
在编曲过程中,给同一乐器编写不同声部(比如复调)往往是不可或缺的工作,而保证谱面的可读性也是一个问题。
有的乐段,声部在两个八度以内,如果写在同一个MIDI项目(MIDI item)中,则势必会难以辨认,以至于后期往往要凭感觉来修改,导出的五线谱更会非常难认。这时,不妨把不同的声部分别放在不同的音轨或MIDI项目中,你的体验自然会清爽不少。
方案一:多音轨映射到同一音源
一种做法是,新建若干个音轨,每个音轨对应一个声部,均映射到同一个音源当中。
比如说,作者要编写一段三声部的长笛。于是,建立四个音轨:
第一个音轨名为“长笛音源”,专门用来挂乐器(例如EDIROL Orchestral);
另外三个音轨命名为“声部N”(N为编号),对应三个声部。
最终效果如下图所示:
然后,单击“长笛音源”轨的【Route】按钮,添加轨道接收(track receive)。在轨道路由管理界面中,点击【Add new receive...】,依次把三个声部对应的音轨加进来,然后结合上一节,根据音源的通道设置,指定【MIDI】处接收的通道(作者的长笛在MIDI的第一通道)。
最终设置的结果如下图所示:
从这里你应该不难推知,轨道接收和轨道发送是一一对应的:在哪个音轨建立了轨道发送的映射,那么另外一头的轨道路由管理界面中就会出现相应的轨道接收。无论是在发送端(如三个声部轨)还是接收端(“长笛音源”轨)均可设置,根据你的实际需要来选择。
方案二:使用音轨层级编组
REAPER支持把一个音轨设置为一个“文件夹”(父音轨),并把其他音轨编组为它的子音轨。于是,子音轨的所有音符、控制器等事件均会自动发送到父音轨,无需建立轨道路由。这就是音轨层级编组。
接下来,作者对“方案一”的工程略加修改:
首先,移除三个声部到“长笛音源”的轨道路由映射。
在“长笛音源”的轨道面板中,找到左下角的“文件夹”图标。单击它,会出现工具提示“Track is folder(当前音轨设置为文件夹)”。
这时“长笛音源”就变成了父音轨,其下的三个声部都变成了子音轨,效果如图所示。可见,“长笛音源”轨出现了三个声部轨内容的“影子”。播放试听,最终的效果和“方案一”一致。
要注意的是,上述操作会导致“长笛音轨”下的所有音轨都会变成它的子音轨。如果有不希望被编组的音轨(即添加到“声部3”后的音轨),则找到该层级的最后一个音轨,单击左下角的“文件夹”图标,直至切换到“Track is last track in folder(当前音轨是本组的最后一个音轨)”,这样之后的音轨就不再属于“长笛音轨”这一组了。
注:
音轨层级编组可以嵌套。
实际上,点击“文件夹”按钮,会依次在以下三个状态循环切换:
Track is a track:默认状态,不改变所属层级。它的工具提示是最长的。
Track is folder:当前音轨被设置为父音轨。
Track is a last track in folder:音轨是该层级的最后一个音轨,在它下面的音轨则位于上一层。如果是多层嵌套,则会让它下面的音轨在不同的层级间切换。
方案三:使用轨道自由布局
轨道自由布局(free item positioning)是REAPER的一大特色,允许你在同一轨道里任意放置各种类型的项目。比如说,把“方案一”的三个声部码放在同一个音轨里,就像这样:
设置方法也非常简单。右击“长笛音源”轨,然后选择【Free item positioning】,即可开启轨道自由布局。
之后,现有轨道上的项目,其显示高度自动减半。接下来,直接像往常一样在轨道中添加新项目,或是把之前写好的声部拖进来,然后尽管继续愉快编曲吧。
注意事项:
上述两种方式,尤其适合所有声部演奏效果一致、不需要从演奏效果上区分各声部的情况,比如马林巴琴、Chris Hein等管弦乐群奏(orchestral ensemble)的复调。不过如果要模拟真实演奏,比如四名演奏家的长笛四重奏,则还是应当使用四个独立的音源。
只应在一个声部中使用控制器。不同声部会同时向音源发送控制器事件,这极易导致冲突,典型的有踏板(pedal,CC64)、感情(expression,CC11)、弯音轮等持续起作用的控制器。比如说,在编写钢琴左右手声部时,只在右手声部编写踏板。
打击乐:不必把音源和音符拆到不同音轨
有的音源并不支持随意给不同通道指定音色。比如说,用于加载Soundfont的BassMidiVSTi,以及加载MUNT合成器的MuntVSTi,就只能在第10通道使用打击乐。
对于这种情况,作者一直都是建立两个音轨——音轨A挂音源,音轨B映射到音轨A的通道10。但是,得益于REAPER的通道重映射插件——MIDI Router/Transpose,只需一个音轨即可,不让过多的轨道占用你的屏幕。
MIDI Router/Transpose 是一个小巧的JSFX效果器,可以在插件列表的JSFX分类找到它,也可直接关键字搜索之:
然后我们:
添加它,把它移到音源的前面,它会对发送到音源的所有MIDI事件进行处理。放在音源后面是不起作用的。
把【Output Channel】设置为10(GM音源默认的打击乐通道。当然也要根据音源的实际情况设置)。
加载后的效果器界面如下图所示。最终实际编曲时,只需在这个音轨内编写打击乐就可以了。
作者注:
MIDI Router/Transpose还有以下几个实用的参数:
Mode:设置对哪些MIDI事件进行重映射。
Notes:只对音符事件进行映射。
Non-Notes:只对非音符事件(如控制器)进行映射。
Both:两个都映射。
Off:禁用重映射。
Note Min/Note Max:设置重映射的音域范围,只有在该范围内的音符才会被映射到output channel。
Transpose:以半音为单位变调。这就是本效果器的另一大功能。
补充说明:如果看不到【Route】按钮
REAPER 6默认皮肤的轨道信息面板隐藏了【Route】(路由)按钮,如下图所示:
在这种情况下,你需要打开皮肤设置页面:
点击菜单栏的【Options】→【Theme Adjuster / Color Controls】;
在弹出的皮肤设置页面里,按顶栏两侧的小三角,切换到【Track Control Panel】子页面;
然后点击【Routing】一行右侧的【HIDE】按钮,取消对Route按钮的隐藏。更改会立即生效。
如图所示:
总结
以上从三个方面讲解了REAPER中轨道映射的实战用途:
像Kontakt这样支持多通道输入的音源,如何充分利用它们,避免挂多个实例造成资源浪费;
多声部写作时,如何借助轨道映射和分组来提升版面的可读性;
对于不能更改MIDI通道音色的音源,如何不借助轨道路由、只用一个音轨来编写它的声部。
对了,REAPER的轨道路由和分组功能还可以有更多意想不到的玩法,你不妨自己探索一下,或看看官方手册里开发者是怎么玩转它的。
可下载 Midifan for iOS 应用在手机或平板上阅读(直接在App Store里搜索Midifan即可找到,或扫描下面的二维码直接下载),在 iPad 或 iPhone 上下载并阅读。
转载文章请注明出自 Midifan.com