Kontakt 2 操作手册(根据原版说明书翻译)『3』──菜单
Kontakt 2 操作手册(根据原版说明书翻译)『3』??菜单

选项菜单(Option Menu)
选项菜单是你确定Kontakt2整体属性的地方。点击Option按钮打开面板。其中包含5项内容:
1、界面(interface):在这里调整Kontakt2的基本界面参数。
小尺寸:这个地方让你选择Kontakt2的三种界面方式:小,中,大。你可以在这调整每一种界面方式的实际大小。新设定的数值在重新启动Kontakt2的时候才会生效。
中尺寸:同上
大尺寸:同上
插件从宿主软件抢到对键盘的响应(Plugin capture keyboard from host):打开这个功能,键盘上特定的键的信息将被Kontakt2响应,而不是宿主软件。比如,你想要在键盘上键入特定的东西来影响Kontakt2而不是宿主软件(比如,你想要某个键来命名Kontakt2上的什么东西,但是这个键却是宿主软件使用的某个快捷方式)。打开这个功能后,键盘上的这个键就只对Kontakt2起作用,而不再对宿主软件起作用(*在实际应用中发现这个功能不管用*)。
插件从宿主软件抢到对鼠标滚轮的响应(plugin capture mouse wheel from host):和上一个功能很像。不过换成鼠标滚轮(*这个是管用的,而且也的确是很有用的功能*)。
在键盘上显示映射和键位开关(show mapping and keyswitches on keyboard):这个功能会在“虚拟键盘”(virtual keyboard)上用阴影来显示键位响应和键位开关。
菜单字体:这个下拉菜单设定字体。
2、声音引擎(audio engine)
这些内容影响Kontakt2的声音引擎。
新乐器的缺省音量及进行“音量重置”(*按住ctrl后点击音量推子*)时的值(default volume for new instruments and volume reset):在-6dB和0dB之间选择一个。
Cpu节流阀(cpu throttle(kill voices if cpu load is above)):这个功能用来指定一个百分比,当cpu占用率超过这个百分比时,音符就会被截断。
打开音频和MIDI设置:用这个按钮打开音频和MIDI设置面板(*在宿主中运行时没有这个按钮*)。
3、操控(handling)
用电脑键盘当作MIDI输入(use computer keyboard for midi playback):在飞机上玩笔记本时非常方便。你还可以调整键盘触发的力度。
独奏模式(solo mode):选择是单独的独奏(solo in-place)(只有一个乐器可以进行独奏)还是多个独奏(solo latch)(可以有多个乐器同时进入独奏模式)。
删除乐器时确认(ask before removing instrument/zones):激活后,在删除乐器或zone时会有一个确认对话框弹出。
双击采样创建新乐器(double-click sample creates instrument):激活后,在浏览器里双击一个采样将创建一个新的乐器,并将这个采样铺满键位。如果按住shift然后单击复合采样(multiple samples)或者双击采样组(group of samples),那么不仅仅创建一个新乐器,而且会自动对键位进行映射。
新建的zone的缺省根键(default root key for new zones):没有根键(root key)信息的采样会以这个缺省值为自己的根键。
外部音频编辑器(external wave editor):这里可以设定一个可以在Kontakt2中被调用的外部音频处理器(用loop编辑界面中的“open sample in external editor”(*屏幕上实际简写为“Open in ext. Editor”*)激活这个外部音频编辑器。)要选择这个外部编辑器,点击选择(choose),然后选择编辑器的可执行程序。
基地路径(installation base path):如果你改变了Kontakt2的安装路径的名字,预置就无法被找到。在这里重新设置安装路径。
4、读取/导入
用“轻化”(purge)模式读取乐器/乐器盒/乐器组(不读入采样)(load instruments/banks/multis in “ purged mode” (without loading samples into ram) :重新读入已经被轻化(purged)过的采样的参数,但是不读入采样本身。请参阅后面的轻化菜单(purge menu)。
限制文件名长度为31个字符(limit file names into 31characters):确定新创建的文件的文件名不超过31个字符,这对跨平台的应用很重要。
导入键位开关资源到各个乐器(import keyswitched sources into separate instruments):把键位开关元素从源乐器中分离出来。比如,当一个Giga乐器有8个键位开关,所有被保存成8个.nki乐器文件来保存每一个键位开关设置。会创建键位开关源文件的软件有:Giga,EXS-24,HAlion,Machfive和Ensoniq。
用绝对路径代替相对路径:把绝对路径信息写入Kontakt2的文件中,绝对路径允许你把Kontakt2的文件移动到别的地方,而Kontakt2仍然能找到这些采样。
目标采样类型(destination sample type):确认目标采样的类型,wav(windows的缺省设置)或aiff(mac的缺省设置)
使用Giga或SoundFont的采样时不创建新的Kontakt采样(reference internal Giga or SoundFont samples( do not write new samples)):选中后,当使用Giga或SoundFont的采样或乐器时,新创建的Kontakt2乐器直接在原采样里工作,不创建新的采样。
映射集群转换采样(map bulk-converted single samples):选中后,当转换一个含有单个采样的文件夹是,他们最终被创建到一个.nki文件中,如果不选中,每一个采样都会创建一个.nki文件。
(*还有一个选项内容是library path(音色库路径)选择*)
5、DFD-Direct from Disk(直接来自硬盘,不读入内存)
DFD操作所需内存:调整用于DFD操作的内存大小。虽然采样操作在硬盘上进行,但是仍然需要一定量的内存来装入attacks(采样的音头),以便能迅速地回放采样。如果DFD功能工作不正常,试着给DFD分配更多的内存。
轻化菜单(Purge Menu)
“轻化”分析哪些采样被安排使用,然后会从内存中删除那些不用的采样。这样Kontake2就可以消耗很少的内存处理大量的采样。现在同时使用很多件乐器就成为可能了。
“轻化”可以在整体(global level)层面上工作,也可以在乐器层面上工作。你可以在整个歌曲完成时在整体层面上进行“轻化”,这样你可以移除所有不被使用的采样。如果你只完成了歌曲的一部分,使用“轻化”也相当有用:你可以对某个乐器单独进行“轻化”,释放一些内存空间。
点击向下的箭头打开如下功能:
1、重置标记(reset markers):删除所有的标记,这些标记用于标明哪些采样是正在被使用的。
2、刷新采样池(update sample pool):从内存中清除不用的采样,并且调入新的被“标记”(*见上一条*)的采样。
3、“轻化”所有的采样(purge all samples):从内存中清除所有的采样。
4、重新装入所有的采样(reload all samples):重新装入一个乐器正在使用的所有的采样。
5、装入被“轻化”过的参数(load everything purged(without samples)):重新装入被“轻化”过的采样的参数,但是采样本身不被装入。
标示“轻化”状态的灯:
绿色:所有的采样都已经被装入
橙色:采样被正常“轻化”
红色:所有采样都已经从内存清除
界面菜单
整个Kontakt2可以调整整体显示大小。有“正常”,“大”和“超大”三种选择。一般你使用“大”模式创建乐器,在一切都设定好之后“正常”模式就比较适用。你可以在Option>user interface中切换显示模式。
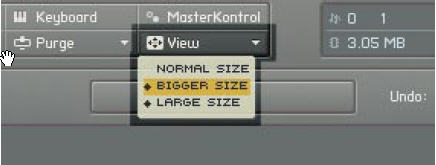
系统工作状态表(system performance meters)
系统工作状态表位于主控面板的右上角

从左上角顺时针旋转:
1、复音数:正在同时发声的复音数量。第一个数字是正在发声的复音数,第二个数字是最大复音数。
2、cpu:cpu占用量
3、disk(硬盘):硬盘占用量
4、RAM(内存):被采样占用的内存量,如果不使用DFD的话,这个值将会很高。
虚拟键盘(the keyboard)

虚拟键盘打开后会出现在底部,可以用来触发当前乐器。另外,当前被映射有zone的键覆盖有蓝色,有键位开关(keyswitches)的键则覆盖有橙色,当有MIDI输入时,相应的键会显示被按下的模样。最后一点,你可以对整个键盘进行三个8度的位置调整,还可以使用弯音轮和MIDI调制事件(modulation events(MIDI CC 1))
总控区(the masterkontrol section)

当打开时,会显示在总控面板的下面,上面有很多实用的功能。
总拍速(master tempo)
提供给需要“同步拍速”(tempo-synched)的效果器使用。如果在一个宿主软件中使用Kontakt2,这个拍速显示为宿主的拍速。缺省值是120BPM。旁边有一个“同步”(sync)钮来同步拍速(在独立运行模式下没有这个按钮)。
有三种方式手动设置拍速:
1、调整拍速旋钮
2、双击拍速数字区,然后键入一个新数值
3、点击tap按钮。提示:当你不知道一首歌曲的速度是,这个功能会很有用。
节拍器(metronome)
点击“on” 按钮打开。按钮下的灯会随节拍闪烁。旁边的旋钮控制音量。
整体调律(master tune)
缺省值是A=440,但是可以从A=392.00到A=493.88进行调整。
参考音(reference tone)
如果你曾经使用过某个采样库,里面有些音走调,你会很喜欢这个功能。你可以打开参考音,然后对照调整采样的音高。参考音还可以用来进行系统里的水平设定(*不知这里的level指的是什么,大概是指系统电平*),也可以在调吉他或贝斯的时候使用。
点击音符区,在下拉菜单中选择一个用于参考的音高,然后点击“on”按钮。旁边的旋钮调整音量。
浏览器(the browser)
浏览器供你浏览:
1、电脑上的文件
2、装有你喜欢的采样和乐器的数据库(database)
3、可以拖拽进效果器列表(effects strips)的“模块”
4、各种调制器
5、自动控制
浏览器提供了很多可以用来“拖拽”的东西。你不必从桌面或窝藏在一堆文件夹里的文件夹里“拖拽”东西,一切都在浏览器里。
文件浏览器(the files browser)
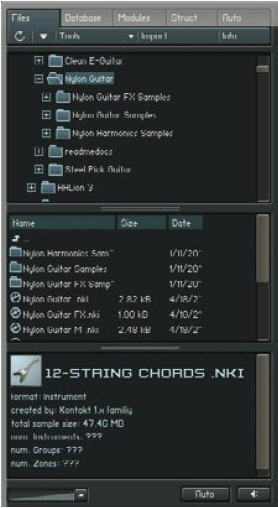
浏览器中的这部分显示你的电脑硬盘里的文件夹系统,使用了大家习惯的windows浏览器中的“树”结构。文件浏览器包括两个方框,一个是信息框(如果信息框被打开了的话,用“info”按钮打开信息框),一个是在最下面的“预听”操作条(audition strip)每个方框之间的分隔条都可以上下移动用来调整方框的大小。
“树”方框(upper(container)pane)
这里显示你的电脑,包括所有的硬盘,cd-rom等等??所有可以“包含”其他东西的东西。文件和文件夹在这里都可以被当作是“容器”(containers)。
(*这里很好理解,跳过*)
导入非NI格式的文件到Kontakt2(importing Non-Native files into Kontakt2)
Kontakt2可以很实用地导入各种各式采样和乐器文件,而不需要特别的外部软件。Kontakt2包含现存的每一种采样器(包括硬体采样器和软体采样器)所使用的采样格式特点,因此转换结果非常精确而且包含有原采样文件原本所要求的各种参数。
你可以把非NI公司的文件从浏览器拖拽到机架的空白位置和NI文件一样使用(你稍后还可以保存它)。或者导入非NI格式的libraries(*由一系列的文件组成*),disks(*磁盘或光盘*),或者成批的文件到Kontakt2。
通过“拖拽”到机架来导入(import via dragging into the rack)
转换、读取、播放文件的最快速的方式就是直接把文件“拖拽”到机架里。用这种方式装载的非NI格式的文件只会形成一个暂存文件,所以在该乐器被删除或退出Kontakt2之前,必须对这种格式的文件进行保存(如果没有存盘就试图退出Kontakt2,会收到报警信息)。
批量导入非NI格式文件(import via bulk process)
为了在自动导入非NI格式的文件的时候又不装载这些文件,你可以使用浏览器顶部的“import”按钮。这将会把选中的文件转换到Objects pane。
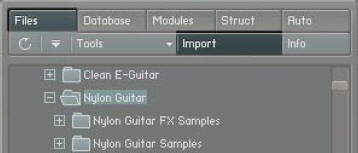
会有提示询问将控制文件(.nki, .nkm, 或 .nkb 文件)存放在哪里,以及将最新生成的采样文件存放在哪里。然后转换文件的过程就开始了。转换过程所需时间依文件多少决定。一个进度指示会表示转换的进度。
多数非NI格式,不管存储在电脑硬盘或cd上,或者存储在非电脑介质上,都依从一定的规则(hierarchy(*阶级关系,等级关系*))。例如:
1、一个EXS-24 library可能会为分类乐器设置3-4层文件夹。
2、Akai CD文件系统的等级关系是:第一层叫“分区”(partition),在“分区”下是Volumes,在Volumes里是转化了的Program。
这种等级结构在被Kontakt2转换的时候会被继承。如果采样被写在不同的位置,等级结构会被继承,但是采样只会被写入一次。
文件会被自动加入Database之中,这使得转换完成之后查找这些文件很方便。
数据库:快速查找以及组织结构(the database:fast finding and organization)
如果你在一个采样器里总是不能快速地找到你想要的采样,这个采样器有什么好呢?然而这却是Kontakt2的优势。数据库(database)存储着所有你的乐器、乐器组、采样和其他存在你的电脑上的Kontakt2可以用的文件,甚至是网络上的文件。使用database有如下好处:
1、限制浏览器的使用,浏览器只用显示那些Kontakt2兼容的素材(乐器、banks,乐器和采样)。其他文件可以被隐藏起来,这样你就不必老是在浏览器里重复的查找浪费精力。
2、从database里把乐器、乐器组和banks挑选入“常用列表”(Quickload lists)。“常用列表”(Quickload lists)允许你快速的找到读入特别的乐器、乐器组和banks,而不用去浏览器里去找。
3、如果一个采样列入数据库中,可以快速的自动找到采样。
4、在你的电脑里按一定的标准搜索采样、乐器等。当搜索过程完成后,往后的搜索就快到可以在瞬间完成。
数据库基础(database basics)
为了有效地使用database,Kontakt2必须搜索你的硬盘以建立数据库。可以用两种方式完成:
1、重建数据库时会查看硬盘上的每一个文件,并收集相关信息。所以重建过程会花一定的时间,要看你的硬盘上有多少文件。如果你的硬盘上有很多文件或者连接着网络,第一次搜索时你最好去吃午饭。
2、刷新数据库通常比较快,因为Kontakt2只需检查自从上次重建后发生了什么变化。所以比如说你增加了新的library到你的采样文件夹中,这就很必要作一次刷新。Kontakt2会检测到新的文件,在加入新的文件到数据库时无需重新检索所有的文件。
注意:刷新过程无法识别被更改了名或进行了其他更改的文件。所以,如果你编辑了一个采样,改变了它的采样率,数据库刷新时无法检测到这些更改。在这种情况下,只有重建整个数据库才能收集到这些更改。刷新功能仅仅用于增加新的文件到数据库。
建立和重建数据库(building or rebuilding the database)
为了建立/重建数据库,点击浏览器上的Rebuild DB。一个对话框会弹出。
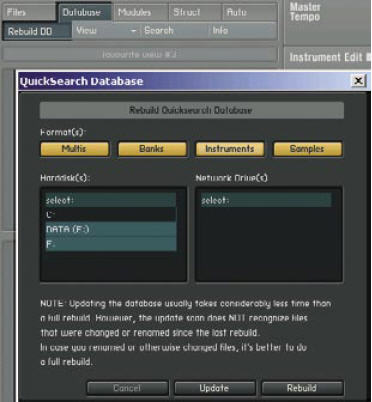
格式(formats):选择数据库将要搜索的文件类型。通常,在新建时你需要点选所有的类型,而在耍新时,你可能需要忽视特定的文件类型。
磁盘(disk windows):点击你需要搜索的硬盘和网络硬盘(比如你不必检测不包括采样的系统分区)。
取消、刷新和重建(cancel,update,rebuild)按钮:在设定好你的检测标准后,点击你想要的方式开始检测。
数据库浏览器(the database view)
浏览器是显示特定文件的地方。设想一个塞满大量采样,liberaries,和大量文件夹子文件夹的300GB硬盘。用通常的windows浏览器去浏览这个硬盘会让人非常沮丧而且非常消耗时间。
所以,Kontakt2的数据库为文件系统提供了一个特别的浏览器(views),只包含了你需要的信息,而把其他所有的信息都隐藏起来。
View的菜单包含多功能选项,可以在view上打开这个菜单:
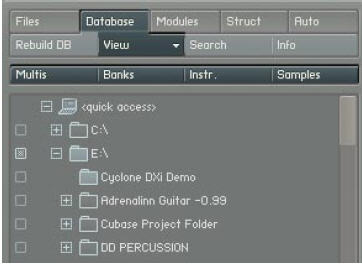
显示所有(view all):有四个按钮:multis,banks,instruments,samples(乐器组,banks,乐器,采样)用来显示特定的内容。
创建常用列表(creating quickload menus)
view菜单包括了乐器常用列表、bank常用列表和乐器组常用列表的入口。你可以用这几项来筛选显示你想要看的文件类型(如果你选择“all”,所有的文件都会显示出来。
当你选择了一个常用列表选项(quickload option)(*这里的类型是指在下图中显示的instrument quickload、banks quickload、multis quickload*),在浏览器窗口的左边会显示小方框。点击方框将把相应的文件夹加入到常用列表中。(*如果你点击一个文件夹前的小方框,这个文件夹下包括的所有的相应类型的文件都会被列入常用列表*)
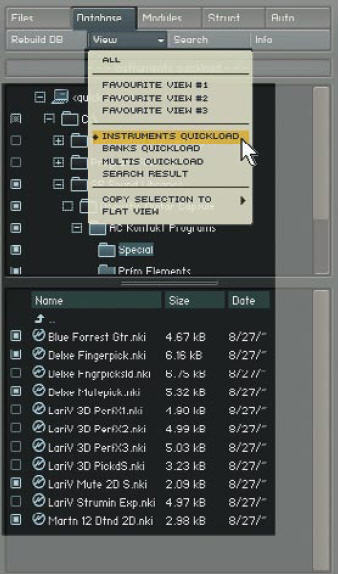
有两种方式打开常用列表:
1、在主控面板中点击load/save,然后选择New instrument
2、在乐器或乐器组的的主控面板上,通过乐器名字左面的下拉菜单

上图中,吉他文件夹被选中为常用乐器列表。这个文件夹里包含了4个文件夹,全都因为上级文件夹被选中而一起被选中。点击乐器的下拉菜单就可以看到这些被选中到常用列表里的内容了。
通过选择你想要的文件夹和文件,你可以创立非常个人化,非常便利的常用列表。如果你只想把某个文件夹里的部分文件加入到常用列表里,就在下面的那个窗口里选择你想要的个别元素。
创建个人偏好浏览方式(creating a favorite view)
创建个人偏好浏览方式的目的是显示特定的文件夹或文件,比如同一种类型的乐器。这可能需要你把浏览方式设置为“all”,然后清空所有的小方框。点击你想要列入个人偏好的文件夹前的小方框(比如那些你喜欢的合成器音色和所有的贝司音色),然后在view菜单里选择copy selection to >,把选好的内容列入其中的一个列表里,一共有24个列表。
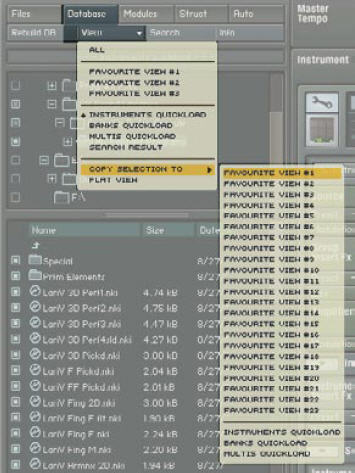
这时,你再次打开view菜单,你会看到多了一个favorite选项。你可以为这个组改名,首先从view的菜单里选择它,然后在工具条下的名称栏里修改。
一个实际的例子(a practical example)
创建个人偏好列表的用处很大。
例子:假设你有成吨的采样,而你正在作两首曲子,一个曲子是节奏感很强的那种,而另一首则是管弦乐曲。你可以把所有鼓和贝司的采样放入一个个人偏好组里,而所有管弦乐要用的乐器放入另一个组里。这样你作一首曲子的时候就不会被无关的音色分散精力。
输出区域(output section)
用主控面板的output按钮打开输出区域,将显示在机架的最下方。
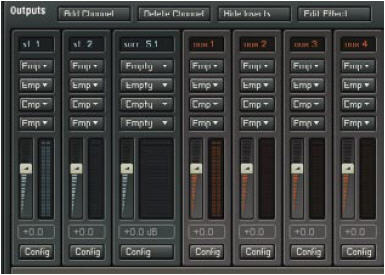
有两种推子:蓝色的关联“通道”输出(推子的数量依输出通道的数目而定)。4个橙色的推子控制4个发送效果器的返回量。每个推子,输出或aux返回量都有4个效果器插槽。
现在让我们全面的看看output区域。
Add channel:在输出区域里增加一个通道。
Delete channel:要删除一个通道,在一个通道上点击,会出现一个黄色的外框环绕住这个通道。然后选择delete channel删除。注意,你不能删除aux返回通道。
Hide inserts:把所有的效果器隐藏起来腾出空间。
Edit effects:想要编辑一个插入的效果器,点击效果器插槽,然后点击这个按钮,会打开编辑面板。想要删除一个效果器,点击这个效果器的编辑面板(不能靠点击插槽来代替);会有一个橙色的框出现,然后按电脑键盘上的del删除。
Name fields:每个通道的顶部都有一个名字区。双击然后键入新的名字。
Insert effect slots:点击插槽右边的箭头,在下拉菜单中选择想要的效果器。
Adjust output or aux return level(调整数出或aux的水平):移动相应的推子。
Config(设置):在这里设置通道安排。
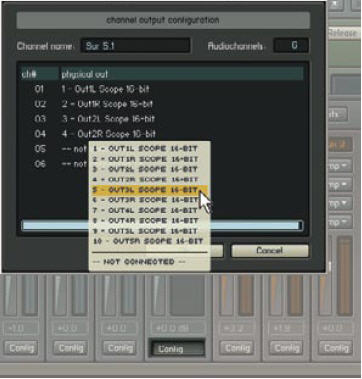
当你点击一个通道的config按钮,一个对话框会弹出。你可以编辑通道的名字和音频通道的数量。注意你设置的音频通道数不能比实际存在的多。
每一个通道都出现在列表里,点击一个通道的physical out栏,在下拉菜单中会显示所有可选的输出。选择一个,把一个物理输出口安排给Kontakt2的虚拟输出口。
(*省略乐器控制面板介绍*)
组编辑器(the group editor)
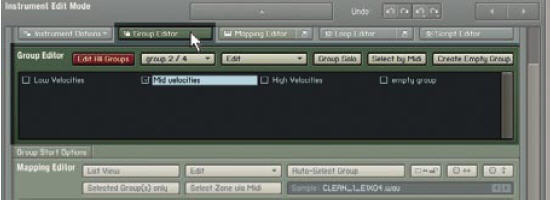
尽管每一个zone都可以单独地被处理,但是当你编辑大量的zone的时候就会觉得很繁琐。所以,应该可以把zone编成组然后对整个组进行整体的编辑。组可以包含一个zone也可以包含一个乐器中所有的zone。
例如:假设一个吉他的每一个音符都分成三层力度,每一力度都有一个采样。如果你希望最大力度的音符发出的音能再亮一点。那么就把所有的最大力度的音符(notes)编成一个组,然后给它加上均衡器(EQ)。不同的组可以进行不同的处理。每一个采样甚至可以单独成为一个组拥有自己的处理。
组编辑器有四个功能块
1、顶部的由6个按钮组成的控制工具条
2、组浏览框,用于显示一个乐器里的所有的组
3、音符组控制条(the voice group control strip)
4、“组开始”区(the group starts section),一般会隐藏,点击Group start options按钮打开。
每一个在组浏览框显示的组在其左边有一个待选标志。点选后,这个组就处于被编辑状态。不被选中时(*没有小对勾*),编辑操作不对其起作用。比如:如果有两个组被选中时增加了一个Saturation效果器,两个组都会被加上这个效果器,如果你调整了saturation的参数,两个组都会受到相同的影响。
1、点击组的名称时,所有机架上的设备都显示针对这个组的设置情况。这时(点击名称),这个组的待选标志会自动被选中。(你也可以用组的x/y按钮来做这件事,后面谈到)
2、双击名称可以进行改名。
组浏览器的一个很棒的特点是:当某一个组被演奏时,它的名字会变成橙色。
组编辑器主控面板(group editor header control)

以下是对六个按钮的描述:
编辑所有的组(edit all groups)
点击这个按钮,变红,编辑操作将影响到所有的组,也就是会影响所有的zone和采样。
注意:使用这个按钮时要谨慎,任何操作所产生的参数上的变化都会覆盖你原先针对单个组进行的编辑。
组x/y(group x/y)
点击这个按钮会弹出下拉菜单,上面会列出所有的组。
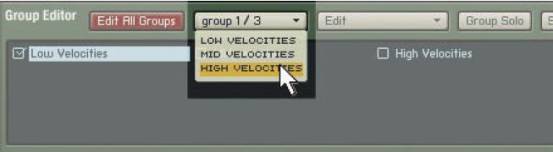
y是组的总数,x是当前选中的组。但是注意,用这种方式选中一个组,并不会在它前面打上对勾。这方便你查看一个组的设置,却并不想编辑它。
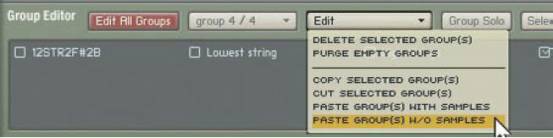
删除选中的组(delete selected group):删除任何被选中的组,如果组中包含有zones,别的组将不能识别这些zones。你会被提示是否删除组及该组包含的zones。
轻化空的组(purge empty groups):删除所有不包含zones的组。
复制选中的组(copy selected groups):把选中的组复制到剪贴板。
剪切选中的组(cut selected groups):把选中的组和其zones剪切到剪贴板。
带采样粘贴(paste groups with samples):连同采样一起粘贴。不仅可以粘贴到乐器里,还可以粘贴到Kontakt2的其他“地方”(instances)。
不带采样粘贴(paste groups without samples):粘贴时不带采样,只粘贴组的参数,像效果器,音调等等。举例:可以很方便的为使用不同采样的鼓提供相同的处理。
组独奏(group solo)
被选中的组独奏。
MIDI选择(select by MIDI): 由MIDI输入信号决定哪个组被选中,如果被选中的组前面的小方框里没有被打上勾,这种选择方式会为它打上小勾。
创建一个空组(creat empth group)
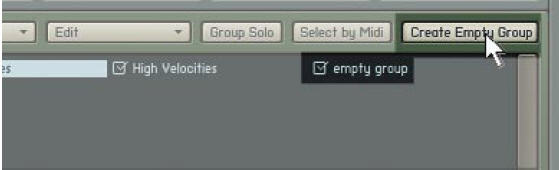
这个按钮会创建一个空的组,你可以移动,或创建映射。空组被创建时,会自动被打上勾。
Voice组编辑(voice group edits)
Voice 组功能可以把音符的触发和特别的响应连接起来,使得刚刚在演奏的组有比其他组高的优先权。另外,一个voice组可以演奏一些特定的音符,更多的音符会被“偷掉”(*就是前面的音被后来的音截断发音*),依据的原则是用户自己定义的法则。
请不要把voice组和组混淆在一起,他们是不同概念的东西。一个组包含有很多个zones,而一个voice组则包含很多音符。
最好的办法就是举例说明:
1、在真实的鼓中,开镲和闭镲不可能同时响。想要在Kontakt2里实现这种效果,把这种声音编在一个voice组里,设置复音数为1,这样这些组里的声音就总是最后发音的组在发音(*也就是只会有一个组里的采样会出声*)。比如说触发闭镲将关闭开镲音,反之亦然。
2、如果你有几个延音很长的通通鼓,当几个通通在演奏时,尾音会很浑浊。把通通鼓编入一个voice组中,设置复音数为2,这样就会最多只有两个尾音在延续发音。
3、有些音乐家用Kontakt2回放节奏loop。把这些loop编成一个voice组,新的loop会截断其他loop。
Voice组的参数(voice edit group parameters)
想要把一个组设置到一个voice组里,从组浏览框里选中一个组,然后在voice grp.下拉菜单中选择一个voice组。
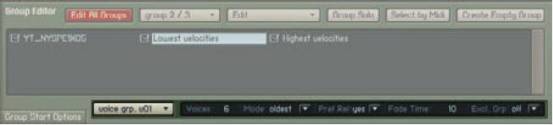
下拉菜单右面的工具条包含voice组的各种参数。
Voice复音数(voices):确定voice组可同时发声的组的数目。
模式(mode):从下列模式中选择音符“截断”的原则
1、截断任何一个音符(kill any)
2、截断最先开始发音的音符(kill oldest)
3、截断最近开始发音的音符(kill newest)
4、截断最高的音(kill highest)
5、截断最低的音( kill lowest)
Pref Rel:如果你希望持续的音可以尽可能的延长,选择是(yes),否则选择否(no)。
衰减时间(fade time):设置被截断的音符的衰减时间,从0到1000毫秒。这个参数可能会导致同时发音的组数暂时大于你确定的最大复音数。
独立组(exclusive group):把两个或更多的voice组设置为相同的exclusive group意味着当一个exclusive voice组发音时会截断其他exclusive group组的音符。最多可以设立16个exclusive group。
组触发选项(group start options)
这个强大的功能确定一个条件,来决定哪一个组将要演奏。通常你要选择“总是”(always)。但是考虑一下以下情况:
1、在一首歌里,你用键盘上最低的三个键控制其他设备,比如MIDI灯。你可以设置为当输入音符不在这三个键的范围内时,组才进行演奏。
2、你有一个采样吉他,需要偶尔增加一点反馈。你可以设置反馈采样到一个独立组,这个组只在调制轮的值在某个范围内(比如80到127)才会被键盘触发。
另外,你可以设置多重选项,比如某个组只有脚踏板控制器在某个特定位置时才会被特定的键触发。
组可以以如下方式触发:
1、被键触发(start on key):能触发组的键位在一个特定范围。
2、被控制器触发(start on controller):只有某个控制器的值在某个范围内才出发这个组。你必须确定控制器的序号和范围值。
3、循环知更鸟(cycle round robin):每个组依据其在“round robin chain”(知更鸟循环链)中的位置,顺序发音。例1:有四个采样,ABCD,被设置在一个键上。每个采样有自己的组,而且每个组都被设置为“cycle round robin”。如果你把A设置为第一位置,B为第二,C为第三,D为第四。每次键盘的触发将循环触发各个组,顺序为:ABCDABCDA….如果B和D都被设置为第二位置,那么触发顺序:A,B+D,C,A,B+D,C,A…..
例2:假设你设置两个军鼓zone到同一个键,一个zone包含左手击打军鼓的采样,另一个包含右手击打军鼓的采样。把一个zone设置到“round robin”的位置1,而另一个zone设置为“round robin”位置二。连续敲击这个军鼓键,将会在两个采样之间来回循环。
例3:如果你有一个分解和弦中的每一个音的采样,把它们统统映射到同一个键上,然后为这些采样在round robin中设置位置,现在你只需按住这一个键就可以触发一个分解和弦了。
随机循环(cycle random):这个很像知更鸟循环,只不过循环是随机的。
切片触发(slice trigger):这个功能和Beat Machine功能结合使用,可以使所有源自原始loop的组的触发条件被设置为“slice trigger”。请查看Beat Machine章节。
选择了相应的触发条件后,会出现一个包含相关参数的面板。

上面的图片显示典型的组触发选项。第一条表示组将在延音踏板闭合时被触发。(这里假设控制器序列中的64号被设定为延音踏板)。接下去,触发条件还可以进一步增加。在最右边的and、or和not and表示多个触发条件之间的逻辑关系是“与”、“或”还是“非”。
键位映射编辑器(the mapping editor)
键位映射编辑器是你为键盘布置采样的地方。把采样设置为zones,为zone设置特定的触发力度范围,为互相覆盖的采样设置以力度或音调为基础的交叉衰减(*一个声音淡出的同时另一个音淡入*)。有两个方式打开映射编辑器。
1、点击映射编辑器(mppping editor)按钮。映射编辑器将在机架中展开。

2、点击按钮旁的箭头,映射编辑器面板将脱离机架,可以放置到屏幕的任何地方。当编辑器打开后,你会看到三个主要区域,就像上图中数字标示的那样。
1、带有很多按钮的工具条,还有一个采样选择区域。
2、zone的信息条显示几个zone的参数。
3、zone区域,底部有一个键盘,上面是空白的区域。如果你的电脑上链着键盘,弹奏一个音,zone区域里会显示一个红色的小点。点的高度表示弹奏的力度。你可以在虚拟键盘上弹奏。点击键盘靠下的位置,得到一个较大的力度,点击靠上的位置得到一个较小的力度。
注意,面板上还有水平和垂直的滚动条和+、-表示的缩放按钮,允许你变换zone区域的大小。
映射采样(mapping samples)
从浏览器(browser)或从桌面拖拽一个采样到映射编辑器里形成一个zone。你可以按住shift点击多个采样,或者按住ctrl然后用鼠标框住多个采样,然后把它们都拖拽进编辑器里。
把采样拖拽到zone区域中靠上的位置,它映射的键位范围会变大,如果往下靠,则映射的键位范围会变小。如果你拖拽多个采样进zone区域,它们会占据连续的键位,它们每一个占据的键位范围也随你拖拽时鼠标所处的位置而变化,靠上则变宽,靠下则变窄。
拖拽多个采样到同一个键上,会使这些采样在这个键上堆起来。
选择zones(selecting zones)
有三种方式选择zones:
1、点击zone。
2、按shift选择多个zones。
3、点击空白处,按住鼠标拉出方框选择多个zones。即便zone互相覆盖,也会被统统选中。
当选择多个zones时,最宽的一个zone会处于焦点(focus)状态。
编辑一个zone的根键(editing a zone’s root key)
当你点击一个zone选中它时,一个键将会变成橙色。这是根键,根键确定采样回放的音调。比如:如果一个采样演奏G#2,那么根键就应该被设置为G#2。然后,你也可以设置根键为其他的键以造就特殊效果。比如,设置根键为G#3会使采样的回放以低8度演奏,设置为G#1会使采样的回放以高8度演奏。
有两种方式改变根键
1、在虚拟键盘上点击现存的根键,然后拖拽到一个新的地方来更换为新的根键。
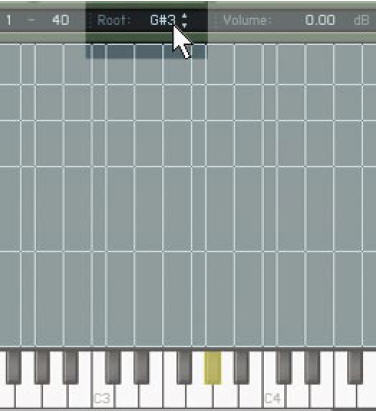
2、点击根键的数字,然后用标准方式改变(点击箭头,拖拽鼠标,或直接键入新的数值)
编辑zone的键位范围(editing the zone key range)
采样可以被延展(变调)覆盖整个键盘。注意:“Tracking”按钮必须打开(在source面板里)才能打开延展功能。

有四种方式编辑键位映射范围。
方式一:想要向低音区延展映射范围,将鼠标放到zone的左边缘,鼠标变成双向箭头。点击,然后按住不放向左拖拽。向高音区延展方式一样。
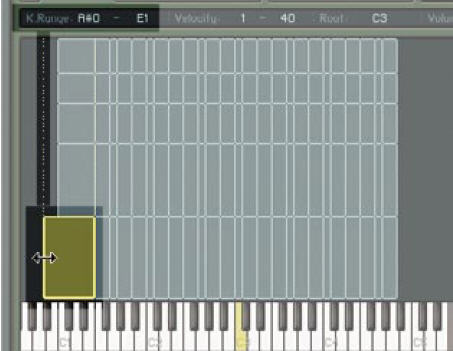
延展时,zone信息区的高低音范围信息会即时更新。
方式2:你还可以通过MIDI键盘或Kontakt2的虚拟键盘设置zone的映射范围。点击工具条上的<->按钮后,在键盘上演奏一个键确定最低音位置,再弹一个音确定最高音。
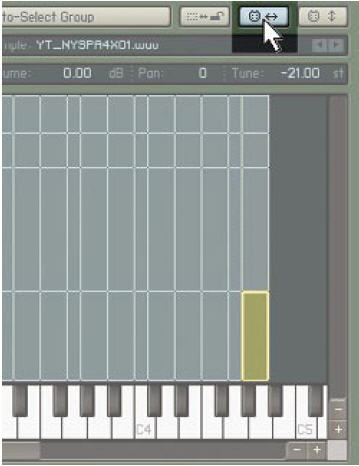
方式3:点击工具条上的“K.Range”,然后用标准方式改变映射范围(点击箭头,拖拽,或直接键入新的数值)。
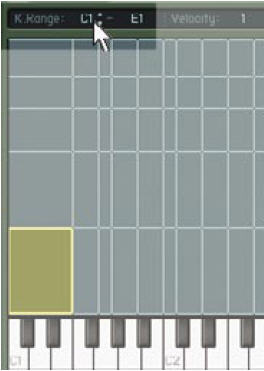
方式4:使用快捷键(见附录B)
编辑zone的力度响应(editing zone velocity response)
因为每个乐器的采样都分成弱,中和强三种力度(或更多)。所以在创建键盘映射时如果也按这种方式去映射,会使声音变得更加真实。Kontakt2提供3种方式限制一个采样仅对特定的力度范围进行响应。
方式1:设置一个zone的上限使它仅被低于这个力度的信号触发,把鼠标放到zone的顶部边缘,指针变成双向箭头。拖动鼠标到想要的高度。相同的,可以设置最低力度。
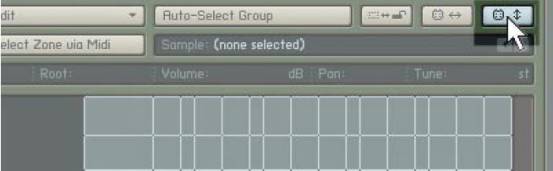
方式2:你还可以通过键盘或Kontakt2的虚拟键盘设置力度范围。点击工具条上的带上下箭头的按钮。弹奏一个音符来设定最低力度(或点击虚拟键盘上靠上的位置)。再弹奏一个音符来设定最高力度(或点击虚拟键盘上靠下的位置)。注意:你弹奏的第一个音是决定最高力度还是最低力度并不是固定的,Kontakt2实际上根据你弹奏的两个音自动决定最高力度和最低力度。
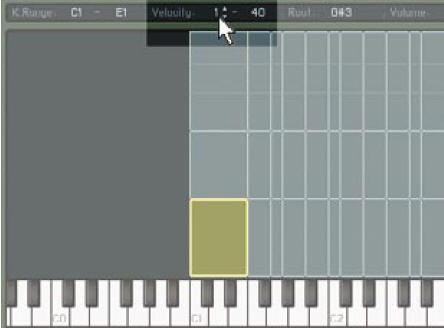
方式3:点击工具条里的力度范围(高的或低的),然后用标准方式进行编辑(点击箭头,拖动鼠标或直接键入新的数值)。
映射编辑器主控面板(mapping editor header controls)
主控面板上的按钮:
list view(以列表方式观察)
有两种方式察看键盘的映射状态。标准方式,采样的力度被显示为高度,键的映射范围显示宽度。注意如果有的采样和别的采样重叠或被别的采样覆盖,这些采样就会被别的采样掩盖起来。

点击list view选择一个不同的观看方式,这个方式不显示采样的力度,而是显示所有采样覆盖的键位范围。覆盖相同键位的采样被不同的高度区别开来。这个方式清晰地显示出每个采样的互相覆盖及其键位覆盖情况。

两个观察方式都提供了缩放功能和滚动功能??+、-符号。
映射编辑器还可以让你对zone进行编组,进行组的处理。但首先你必须选择要编成组的zones。
编辑菜单(edit menu)
编辑按钮(edit)的下拉菜单提供多种编辑功能给单一的zone或者变成组的zones。你也可以在zone区点击右键得到相同的菜单。
点击一个zone来编辑,或按住shift然后选择多个zones来编辑。
Cut zone:把选中的zone剪切到剪贴板。
Copy zone:复制选中的zone到剪贴板。
Paste zone:把剪贴板中的zone粘贴到映射编辑器。粘贴的位置和原来复制或剪切的zone位置一样。这就是说,如果一个被剪切的zone被粘贴时会覆盖回原来被剪走时覆盖的位置。可以把zone粘贴到别的Kontakt2实体(instance)中,而不是仅在同一个乐器中粘贴。 Delete zone:删除zone,但是不会把剪贴板里的内容粘贴到删除的位置。电脑键盘上的del键也可以用来相同的功能。
Select all zones(选择所有的zone)
Deselect all zones:(所有被选取的zone被取消选取)
Move zone to new empty group(移动zone到新的空组):这将形成一个新的空的组,然后把选中的zone移动到这个新组中。这个组将会包括缺省的采样器设置和放大器设置。
Move zone to new clone group(移动zone到新的克隆的组):这个操作将会创建一个本组的克隆组,然后把选中的zone移动到新创建的组。这个操作可以创建一个新组,同时新组带有所有被克隆组的所有模块和调制。
Move to existing group(移动到现存的组中):点击这个项目,会弹出一个菜单,列出所有现存的组。在里面选一个组,刚才选中的zone将被移动到这个组中。
Move each zone to its own group(empty):每一个选中的zone都会被移动到一个独立的属于自己的新建组中,新建的组包括缺省的采样器和放大器设置。
Move each zone to its own group(clone):每一个选中的zone都会被移动到一个独立的属于自己的新建组中,新建的祖保留源组的所有模块和调制设置。
Batch tools:这像是“菜单里的菜单”,在后面的详细描述。
Auto-move root key:当被选中是(会有一个菱形符号加注在左侧)。在移动一个zone时其根键设置将被保留。
Show sample names:在采样上显示采样的名称。但这个名称你无法编辑。
Map mode:有5种不同的映射方式,
Chromatic:标准方式,当一个采样被拖拽放置时,采样会放置在白键或黑键上。
White keys only:采样被放置时仅放置在白键上,而且仅占居一个键。
Black keys only:采样被放置时仅放置在黑键上,而且仅占居一个键。
Snap to white keys:采样被放置时仅占居白键。
Snap to black keys:采样被放置时仅占居黑键。
Batch tools
有几个和交叉衰减(crossfades简称X-fades)相关的batch tools(一捆工具)。如果一个乐器不是每个音符上都有采样,换句话说采样是每5度或8度或相隔其他音程分配一个采样,然后延展到其他的键,这个乐器通常都使用一个键位交叉衰减(key crossfade)。
这是因为采样在“延展”到高于或低于其原始音高的音时会改变音色。为了使这种变化表现的不那么“明显”,采样就要互相重叠起来,然后交叉衰减(crossfade)。例如:采样A覆盖C2到G#2,采样B覆盖F2到C3,所以它们在F2到G#2是重叠的。如果你把从F2到G#2发声的采样A进行淡出,而把从F2到G#2发声的采样B进行淡入,这种重叠区域内的采样之间的转换会因为两个采样“融合”成一个而变得很平滑。
一个力度交叉衰减可以作用于对应不同力度的采样的平滑转化,这和上面说的那种音调平滑很相像。例如:采样A对应力度范围1-80,采样B对应力度范围70-127。如果你把从力度70开始的采样进行淡出,在力度80时,全部衰减掉,而把从力度71开始的采样B进行淡入,到80时淡入到最大,那么这两个采样在70到80力度这个范围之间的音会光滑过渡。
Auto-apply X-fades(key):自动提供交叉衰减给那些选中的存在重叠区域的zone。交叉衰减区域会显示出阴影。
Auto-apply X-fades( velocity):自动提供交叉衰减给那些在力度范围上有重叠区域的zone。交叉衰减区域会显示阴影。
Remove crossfade(velocity):从选中的zone上移除力度交叉衰减。如果多个zone被选中,它们中所有的力度交叉衰减都会被移除。
Move root key to lower border:把所有选中的zone的根键都变为选中的zone中最低音的根键。
Move root key to center:把所有选中的zone的根键都变为选中的zone中中间音的根键。
Move root key to upper border:把所有选中的zone的根键都变为选中的zone中最高音的根键。
自动选择组(auto-select group)
当选中时,如果你在组编辑器里点选一个组时,这个组同时会被选中(*就是组的名字前会被打上小勾*)。
锁定zone(lock zones)
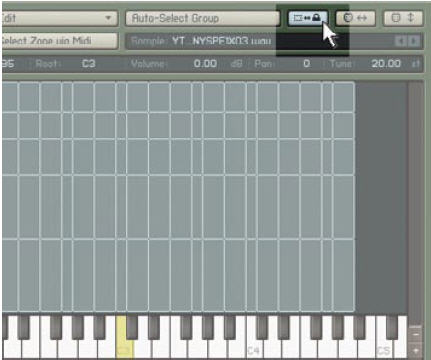
点击锁定按钮后,任何zone都不可以再移动。
只针对选中的组(selected groups only)
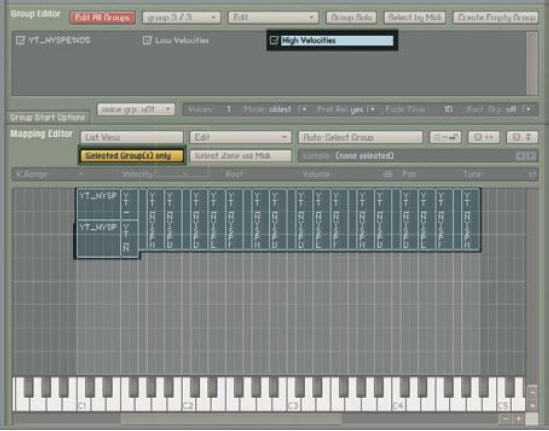
当点击后,映射编辑器将只显示在组浏览框中选中的那些组。
通过MIDI选中zone(select zone via MIDI)
当点击后,演奏MIDI音符选中被这个音出发的zone。如果zone重叠,上面的zone会被选中。

选项菜单(Option Menu)
选项菜单是你确定Kontakt2整体属性的地方。点击Option按钮打开面板。其中包含5项内容:
1、界面(interface):在这里调整Kontakt2的基本界面参数。
小尺寸:这个地方让你选择Kontakt2的三种界面方式:小,中,大。你可以在这调整每一种界面方式的实际大小。新设定的数值在重新启动Kontakt2的时候才会生效。
中尺寸:同上
大尺寸:同上
插件从宿主软件抢到对键盘的响应(Plugin capture keyboard from host):打开这个功能,键盘上特定的键的信息将被Kontakt2响应,而不是宿主软件。比如,你想要在键盘上键入特定的东西来影响Kontakt2而不是宿主软件(比如,你想要某个键来命名Kontakt2上的什么东西,但是这个键却是宿主软件使用的某个快捷方式)。打开这个功能后,键盘上的这个键就只对Kontakt2起作用,而不再对宿主软件起作用(*在实际应用中发现这个功能不管用*)。
插件从宿主软件抢到对鼠标滚轮的响应(plugin capture mouse wheel from host):和上一个功能很像。不过换成鼠标滚轮(*这个是管用的,而且也的确是很有用的功能*)。
在键盘上显示映射和键位开关(show mapping and keyswitches on keyboard):这个功能会在“虚拟键盘”(virtual keyboard)上用阴影来显示键位响应和键位开关。
菜单字体:这个下拉菜单设定字体。
2、声音引擎(audio engine)
这些内容影响Kontakt2的声音引擎。
新乐器的缺省音量及进行“音量重置”(*按住ctrl后点击音量推子*)时的值(default volume for new instruments and volume reset):在-6dB和0dB之间选择一个。
Cpu节流阀(cpu throttle(kill voices if cpu load is above)):这个功能用来指定一个百分比,当cpu占用率超过这个百分比时,音符就会被截断。
打开音频和MIDI设置:用这个按钮打开音频和MIDI设置面板(*在宿主中运行时没有这个按钮*)。
3、操控(handling)
用电脑键盘当作MIDI输入(use computer keyboard for midi playback):在飞机上玩笔记本时非常方便。你还可以调整键盘触发的力度。
独奏模式(solo mode):选择是单独的独奏(solo in-place)(只有一个乐器可以进行独奏)还是多个独奏(solo latch)(可以有多个乐器同时进入独奏模式)。
删除乐器时确认(ask before removing instrument/zones):激活后,在删除乐器或zone时会有一个确认对话框弹出。
双击采样创建新乐器(double-click sample creates instrument):激活后,在浏览器里双击一个采样将创建一个新的乐器,并将这个采样铺满键位。如果按住shift然后单击复合采样(multiple samples)或者双击采样组(group of samples),那么不仅仅创建一个新乐器,而且会自动对键位进行映射。
新建的zone的缺省根键(default root key for new zones):没有根键(root key)信息的采样会以这个缺省值为自己的根键。
外部音频编辑器(external wave editor):这里可以设定一个可以在Kontakt2中被调用的外部音频处理器(用loop编辑界面中的“open sample in external editor”(*屏幕上实际简写为“Open in ext. Editor”*)激活这个外部音频编辑器。)要选择这个外部编辑器,点击选择(choose),然后选择编辑器的可执行程序。
基地路径(installation base path):如果你改变了Kontakt2的安装路径的名字,预置就无法被找到。在这里重新设置安装路径。
4、读取/导入
用“轻化”(purge)模式读取乐器/乐器盒/乐器组(不读入采样)(load instruments/banks/multis in “ purged mode” (without loading samples into ram) :重新读入已经被轻化(purged)过的采样的参数,但是不读入采样本身。请参阅后面的轻化菜单(purge menu)。
限制文件名长度为31个字符(limit file names into 31characters):确定新创建的文件的文件名不超过31个字符,这对跨平台的应用很重要。
导入键位开关资源到各个乐器(import keyswitched sources into separate instruments):把键位开关元素从源乐器中分离出来。比如,当一个Giga乐器有8个键位开关,所有被保存成8个.nki乐器文件来保存每一个键位开关设置。会创建键位开关源文件的软件有:Giga,EXS-24,HAlion,Machfive和Ensoniq。
用绝对路径代替相对路径:把绝对路径信息写入Kontakt2的文件中,绝对路径允许你把Kontakt2的文件移动到别的地方,而Kontakt2仍然能找到这些采样。
目标采样类型(destination sample type):确认目标采样的类型,wav(windows的缺省设置)或aiff(mac的缺省设置)
使用Giga或SoundFont的采样时不创建新的Kontakt采样(reference internal Giga or SoundFont samples( do not write new samples)):选中后,当使用Giga或SoundFont的采样或乐器时,新创建的Kontakt2乐器直接在原采样里工作,不创建新的采样。
映射集群转换采样(map bulk-converted single samples):选中后,当转换一个含有单个采样的文件夹是,他们最终被创建到一个.nki文件中,如果不选中,每一个采样都会创建一个.nki文件。
(*还有一个选项内容是library path(音色库路径)选择*)
5、DFD-Direct from Disk(直接来自硬盘,不读入内存)
DFD操作所需内存:调整用于DFD操作的内存大小。虽然采样操作在硬盘上进行,但是仍然需要一定量的内存来装入attacks(采样的音头),以便能迅速地回放采样。如果DFD功能工作不正常,试着给DFD分配更多的内存。
轻化菜单(Purge Menu)
“轻化”分析哪些采样被安排使用,然后会从内存中删除那些不用的采样。这样Kontake2就可以消耗很少的内存处理大量的采样。现在同时使用很多件乐器就成为可能了。
“轻化”可以在整体(global level)层面上工作,也可以在乐器层面上工作。你可以在整个歌曲完成时在整体层面上进行“轻化”,这样你可以移除所有不被使用的采样。如果你只完成了歌曲的一部分,使用“轻化”也相当有用:你可以对某个乐器单独进行“轻化”,释放一些内存空间。
点击向下的箭头打开如下功能:
1、重置标记(reset markers):删除所有的标记,这些标记用于标明哪些采样是正在被使用的。
2、刷新采样池(update sample pool):从内存中清除不用的采样,并且调入新的被“标记”(*见上一条*)的采样。
3、“轻化”所有的采样(purge all samples):从内存中清除所有的采样。
4、重新装入所有的采样(reload all samples):重新装入一个乐器正在使用的所有的采样。
5、装入被“轻化”过的参数(load everything purged(without samples)):重新装入被“轻化”过的采样的参数,但是采样本身不被装入。
标示“轻化”状态的灯:
绿色:所有的采样都已经被装入
橙色:采样被正常“轻化”
红色:所有采样都已经从内存清除
界面菜单
整个Kontakt2可以调整整体显示大小。有“正常”,“大”和“超大”三种选择。一般你使用“大”模式创建乐器,在一切都设定好之后“正常”模式就比较适用。你可以在Option>user interface中切换显示模式。
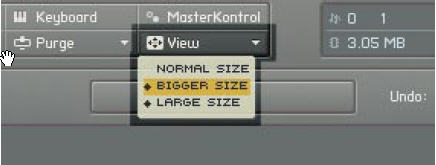
系统工作状态表(system performance meters)
系统工作状态表位于主控面板的右上角

从左上角顺时针旋转:
1、复音数:正在同时发声的复音数量。第一个数字是正在发声的复音数,第二个数字是最大复音数。
2、cpu:cpu占用量
3、disk(硬盘):硬盘占用量
4、RAM(内存):被采样占用的内存量,如果不使用DFD的话,这个值将会很高。
虚拟键盘(the keyboard)

虚拟键盘打开后会出现在底部,可以用来触发当前乐器。另外,当前被映射有zone的键覆盖有蓝色,有键位开关(keyswitches)的键则覆盖有橙色,当有MIDI输入时,相应的键会显示被按下的模样。最后一点,你可以对整个键盘进行三个8度的位置调整,还可以使用弯音轮和MIDI调制事件(modulation events(MIDI CC 1))
总控区(the masterkontrol section)

当打开时,会显示在总控面板的下面,上面有很多实用的功能。
总拍速(master tempo)
提供给需要“同步拍速”(tempo-synched)的效果器使用。如果在一个宿主软件中使用Kontakt2,这个拍速显示为宿主的拍速。缺省值是120BPM。旁边有一个“同步”(sync)钮来同步拍速(在独立运行模式下没有这个按钮)。
有三种方式手动设置拍速:
1、调整拍速旋钮
2、双击拍速数字区,然后键入一个新数值
3、点击tap按钮。提示:当你不知道一首歌曲的速度是,这个功能会很有用。
节拍器(metronome)
点击“on” 按钮打开。按钮下的灯会随节拍闪烁。旁边的旋钮控制音量。
整体调律(master tune)
缺省值是A=440,但是可以从A=392.00到A=493.88进行调整。
参考音(reference tone)
如果你曾经使用过某个采样库,里面有些音走调,你会很喜欢这个功能。你可以打开参考音,然后对照调整采样的音高。参考音还可以用来进行系统里的水平设定(*不知这里的level指的是什么,大概是指系统电平*),也可以在调吉他或贝斯的时候使用。
点击音符区,在下拉菜单中选择一个用于参考的音高,然后点击“on”按钮。旁边的旋钮调整音量。
浏览器(the browser)
浏览器供你浏览:
1、电脑上的文件
2、装有你喜欢的采样和乐器的数据库(database)
3、可以拖拽进效果器列表(effects strips)的“模块”
4、各种调制器
5、自动控制
浏览器提供了很多可以用来“拖拽”的东西。你不必从桌面或窝藏在一堆文件夹里的文件夹里“拖拽”东西,一切都在浏览器里。
文件浏览器(the files browser)
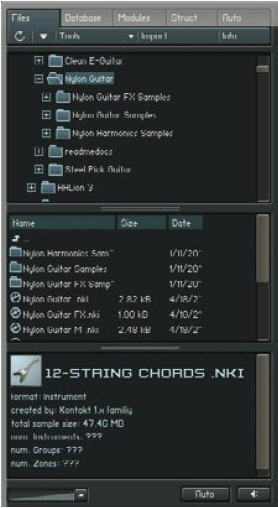
浏览器中的这部分显示你的电脑硬盘里的文件夹系统,使用了大家习惯的windows浏览器中的“树”结构。文件浏览器包括两个方框,一个是信息框(如果信息框被打开了的话,用“info”按钮打开信息框),一个是在最下面的“预听”操作条(audition strip)每个方框之间的分隔条都可以上下移动用来调整方框的大小。
“树”方框(upper(container)pane)
这里显示你的电脑,包括所有的硬盘,cd-rom等等??所有可以“包含”其他东西的东西。文件和文件夹在这里都可以被当作是“容器”(containers)。
(*这里很好理解,跳过*)
导入非NI格式的文件到Kontakt2(importing Non-Native files into Kontakt2)
Kontakt2可以很实用地导入各种各式采样和乐器文件,而不需要特别的外部软件。Kontakt2包含现存的每一种采样器(包括硬体采样器和软体采样器)所使用的采样格式特点,因此转换结果非常精确而且包含有原采样文件原本所要求的各种参数。
你可以把非NI公司的文件从浏览器拖拽到机架的空白位置和NI文件一样使用(你稍后还可以保存它)。或者导入非NI格式的libraries(*由一系列的文件组成*),disks(*磁盘或光盘*),或者成批的文件到Kontakt2。
通过“拖拽”到机架来导入(import via dragging into the rack)
转换、读取、播放文件的最快速的方式就是直接把文件“拖拽”到机架里。用这种方式装载的非NI格式的文件只会形成一个暂存文件,所以在该乐器被删除或退出Kontakt2之前,必须对这种格式的文件进行保存(如果没有存盘就试图退出Kontakt2,会收到报警信息)。
批量导入非NI格式文件(import via bulk process)
为了在自动导入非NI格式的文件的时候又不装载这些文件,你可以使用浏览器顶部的“import”按钮。这将会把选中的文件转换到Objects pane。
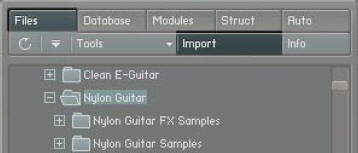
会有提示询问将控制文件(.nki, .nkm, 或 .nkb 文件)存放在哪里,以及将最新生成的采样文件存放在哪里。然后转换文件的过程就开始了。转换过程所需时间依文件多少决定。一个进度指示会表示转换的进度。
多数非NI格式,不管存储在电脑硬盘或cd上,或者存储在非电脑介质上,都依从一定的规则(hierarchy(*阶级关系,等级关系*))。例如:
1、一个EXS-24 library可能会为分类乐器设置3-4层文件夹。
2、Akai CD文件系统的等级关系是:第一层叫“分区”(partition),在“分区”下是Volumes,在Volumes里是转化了的Program。
这种等级结构在被Kontakt2转换的时候会被继承。如果采样被写在不同的位置,等级结构会被继承,但是采样只会被写入一次。
文件会被自动加入Database之中,这使得转换完成之后查找这些文件很方便。
数据库:快速查找以及组织结构(the database:fast finding and organization)
如果你在一个采样器里总是不能快速地找到你想要的采样,这个采样器有什么好呢?然而这却是Kontakt2的优势。数据库(database)存储着所有你的乐器、乐器组、采样和其他存在你的电脑上的Kontakt2可以用的文件,甚至是网络上的文件。使用database有如下好处:
1、限制浏览器的使用,浏览器只用显示那些Kontakt2兼容的素材(乐器、banks,乐器和采样)。其他文件可以被隐藏起来,这样你就不必老是在浏览器里重复的查找浪费精力。
2、从database里把乐器、乐器组和banks挑选入“常用列表”(Quickload lists)。“常用列表”(Quickload lists)允许你快速的找到读入特别的乐器、乐器组和banks,而不用去浏览器里去找。
3、如果一个采样列入数据库中,可以快速的自动找到采样。
4、在你的电脑里按一定的标准搜索采样、乐器等。当搜索过程完成后,往后的搜索就快到可以在瞬间完成。
数据库基础(database basics)
为了有效地使用database,Kontakt2必须搜索你的硬盘以建立数据库。可以用两种方式完成:
1、重建数据库时会查看硬盘上的每一个文件,并收集相关信息。所以重建过程会花一定的时间,要看你的硬盘上有多少文件。如果你的硬盘上有很多文件或者连接着网络,第一次搜索时你最好去吃午饭。
2、刷新数据库通常比较快,因为Kontakt2只需检查自从上次重建后发生了什么变化。所以比如说你增加了新的library到你的采样文件夹中,这就很必要作一次刷新。Kontakt2会检测到新的文件,在加入新的文件到数据库时无需重新检索所有的文件。
注意:刷新过程无法识别被更改了名或进行了其他更改的文件。所以,如果你编辑了一个采样,改变了它的采样率,数据库刷新时无法检测到这些更改。在这种情况下,只有重建整个数据库才能收集到这些更改。刷新功能仅仅用于增加新的文件到数据库。
建立和重建数据库(building or rebuilding the database)
为了建立/重建数据库,点击浏览器上的Rebuild DB。一个对话框会弹出。
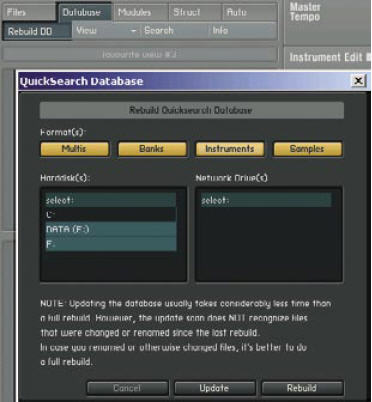
格式(formats):选择数据库将要搜索的文件类型。通常,在新建时你需要点选所有的类型,而在耍新时,你可能需要忽视特定的文件类型。
磁盘(disk windows):点击你需要搜索的硬盘和网络硬盘(比如你不必检测不包括采样的系统分区)。
取消、刷新和重建(cancel,update,rebuild)按钮:在设定好你的检测标准后,点击你想要的方式开始检测。
数据库浏览器(the database view)
浏览器是显示特定文件的地方。设想一个塞满大量采样,liberaries,和大量文件夹子文件夹的300GB硬盘。用通常的windows浏览器去浏览这个硬盘会让人非常沮丧而且非常消耗时间。
所以,Kontakt2的数据库为文件系统提供了一个特别的浏览器(views),只包含了你需要的信息,而把其他所有的信息都隐藏起来。
View的菜单包含多功能选项,可以在view上打开这个菜单:
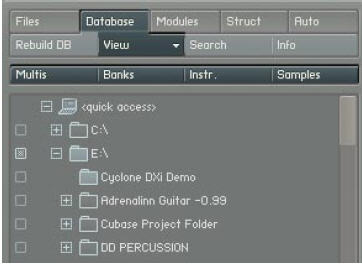
显示所有(view all):有四个按钮:multis,banks,instruments,samples(乐器组,banks,乐器,采样)用来显示特定的内容。
创建常用列表(creating quickload menus)
view菜单包括了乐器常用列表、bank常用列表和乐器组常用列表的入口。你可以用这几项来筛选显示你想要看的文件类型(如果你选择“all”,所有的文件都会显示出来。
当你选择了一个常用列表选项(quickload option)(*这里的类型是指在下图中显示的instrument quickload、banks quickload、multis quickload*),在浏览器窗口的左边会显示小方框。点击方框将把相应的文件夹加入到常用列表中。(*如果你点击一个文件夹前的小方框,这个文件夹下包括的所有的相应类型的文件都会被列入常用列表*)
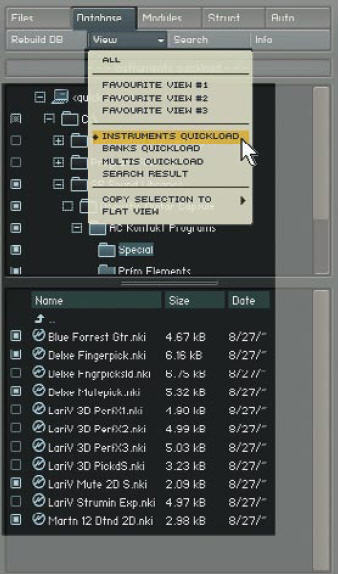
有两种方式打开常用列表:
1、在主控面板中点击load/save,然后选择New instrument
2、在乐器或乐器组的的主控面板上,通过乐器名字左面的下拉菜单

上图中,吉他文件夹被选中为常用乐器列表。这个文件夹里包含了4个文件夹,全都因为上级文件夹被选中而一起被选中。点击乐器的下拉菜单就可以看到这些被选中到常用列表里的内容了。
通过选择你想要的文件夹和文件,你可以创立非常个人化,非常便利的常用列表。如果你只想把某个文件夹里的部分文件加入到常用列表里,就在下面的那个窗口里选择你想要的个别元素。
创建个人偏好浏览方式(creating a favorite view)
创建个人偏好浏览方式的目的是显示特定的文件夹或文件,比如同一种类型的乐器。这可能需要你把浏览方式设置为“all”,然后清空所有的小方框。点击你想要列入个人偏好的文件夹前的小方框(比如那些你喜欢的合成器音色和所有的贝司音色),然后在view菜单里选择copy selection to >,把选好的内容列入其中的一个列表里,一共有24个列表。
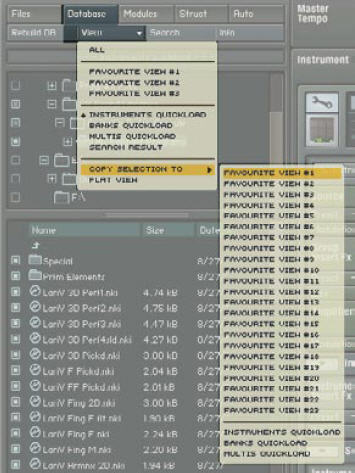
这时,你再次打开view菜单,你会看到多了一个favorite选项。你可以为这个组改名,首先从view的菜单里选择它,然后在工具条下的名称栏里修改。
一个实际的例子(a practical example)
创建个人偏好列表的用处很大。
例子:假设你有成吨的采样,而你正在作两首曲子,一个曲子是节奏感很强的那种,而另一首则是管弦乐曲。你可以把所有鼓和贝司的采样放入一个个人偏好组里,而所有管弦乐要用的乐器放入另一个组里。这样你作一首曲子的时候就不会被无关的音色分散精力。
输出区域(output section)
用主控面板的output按钮打开输出区域,将显示在机架的最下方。
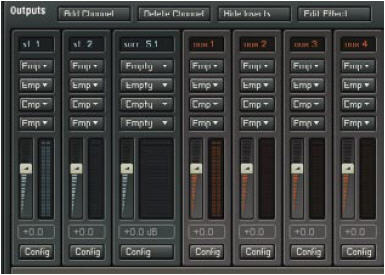
有两种推子:蓝色的关联“通道”输出(推子的数量依输出通道的数目而定)。4个橙色的推子控制4个发送效果器的返回量。每个推子,输出或aux返回量都有4个效果器插槽。
现在让我们全面的看看output区域。
Add channel:在输出区域里增加一个通道。
Delete channel:要删除一个通道,在一个通道上点击,会出现一个黄色的外框环绕住这个通道。然后选择delete channel删除。注意,你不能删除aux返回通道。
Hide inserts:把所有的效果器隐藏起来腾出空间。
Edit effects:想要编辑一个插入的效果器,点击效果器插槽,然后点击这个按钮,会打开编辑面板。想要删除一个效果器,点击这个效果器的编辑面板(不能靠点击插槽来代替);会有一个橙色的框出现,然后按电脑键盘上的del删除。
Name fields:每个通道的顶部都有一个名字区。双击然后键入新的名字。
Insert effect slots:点击插槽右边的箭头,在下拉菜单中选择想要的效果器。
Adjust output or aux return level(调整数出或aux的水平):移动相应的推子。
Config(设置):在这里设置通道安排。
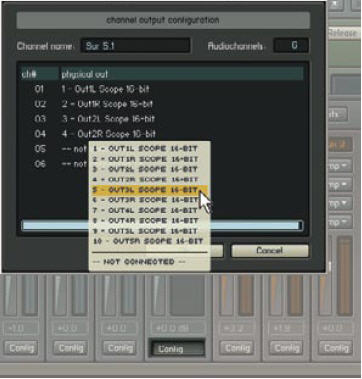
当你点击一个通道的config按钮,一个对话框会弹出。你可以编辑通道的名字和音频通道的数量。注意你设置的音频通道数不能比实际存在的多。
每一个通道都出现在列表里,点击一个通道的physical out栏,在下拉菜单中会显示所有可选的输出。选择一个,把一个物理输出口安排给Kontakt2的虚拟输出口。
(*省略乐器控制面板介绍*)
组编辑器(the group editor)
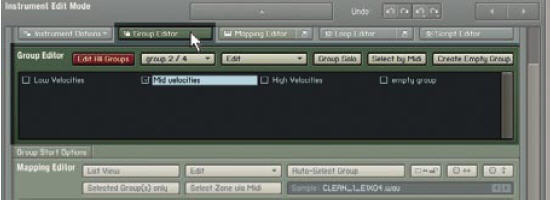
尽管每一个zone都可以单独地被处理,但是当你编辑大量的zone的时候就会觉得很繁琐。所以,应该可以把zone编成组然后对整个组进行整体的编辑。组可以包含一个zone也可以包含一个乐器中所有的zone。
例如:假设一个吉他的每一个音符都分成三层力度,每一力度都有一个采样。如果你希望最大力度的音符发出的音能再亮一点。那么就把所有的最大力度的音符(notes)编成一个组,然后给它加上均衡器(EQ)。不同的组可以进行不同的处理。每一个采样甚至可以单独成为一个组拥有自己的处理。
组编辑器有四个功能块
1、顶部的由6个按钮组成的控制工具条
2、组浏览框,用于显示一个乐器里的所有的组
3、音符组控制条(the voice group control strip)
4、“组开始”区(the group starts section),一般会隐藏,点击Group start options按钮打开。
每一个在组浏览框显示的组在其左边有一个待选标志。点选后,这个组就处于被编辑状态。不被选中时(*没有小对勾*),编辑操作不对其起作用。比如:如果有两个组被选中时增加了一个Saturation效果器,两个组都会被加上这个效果器,如果你调整了saturation的参数,两个组都会受到相同的影响。
1、点击组的名称时,所有机架上的设备都显示针对这个组的设置情况。这时(点击名称),这个组的待选标志会自动被选中。(你也可以用组的x/y按钮来做这件事,后面谈到)
2、双击名称可以进行改名。
组浏览器的一个很棒的特点是:当某一个组被演奏时,它的名字会变成橙色。
组编辑器主控面板(group editor header control)

以下是对六个按钮的描述:
编辑所有的组(edit all groups)
点击这个按钮,变红,编辑操作将影响到所有的组,也就是会影响所有的zone和采样。
注意:使用这个按钮时要谨慎,任何操作所产生的参数上的变化都会覆盖你原先针对单个组进行的编辑。
组x/y(group x/y)
点击这个按钮会弹出下拉菜单,上面会列出所有的组。
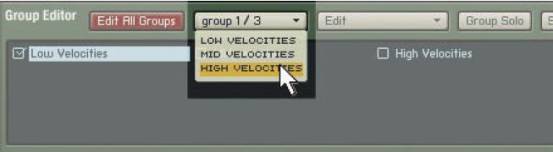
y是组的总数,x是当前选中的组。但是注意,用这种方式选中一个组,并不会在它前面打上对勾。这方便你查看一个组的设置,却并不想编辑它。
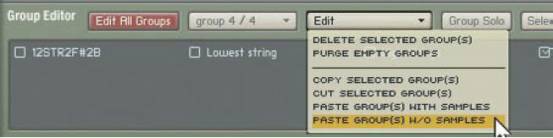
删除选中的组(delete selected group):删除任何被选中的组,如果组中包含有zones,别的组将不能识别这些zones。你会被提示是否删除组及该组包含的zones。
轻化空的组(purge empty groups):删除所有不包含zones的组。
复制选中的组(copy selected groups):把选中的组复制到剪贴板。
剪切选中的组(cut selected groups):把选中的组和其zones剪切到剪贴板。
带采样粘贴(paste groups with samples):连同采样一起粘贴。不仅可以粘贴到乐器里,还可以粘贴到Kontakt2的其他“地方”(instances)。
不带采样粘贴(paste groups without samples):粘贴时不带采样,只粘贴组的参数,像效果器,音调等等。举例:可以很方便的为使用不同采样的鼓提供相同的处理。
组独奏(group solo)
被选中的组独奏。
MIDI选择(select by MIDI): 由MIDI输入信号决定哪个组被选中,如果被选中的组前面的小方框里没有被打上勾,这种选择方式会为它打上小勾。
创建一个空组(creat empth group)
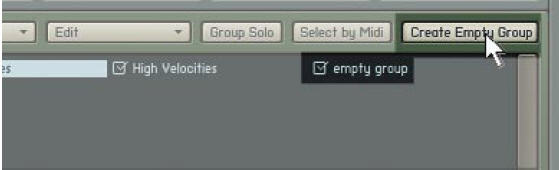
这个按钮会创建一个空的组,你可以移动,或创建映射。空组被创建时,会自动被打上勾。
Voice组编辑(voice group edits)
Voice 组功能可以把音符的触发和特别的响应连接起来,使得刚刚在演奏的组有比其他组高的优先权。另外,一个voice组可以演奏一些特定的音符,更多的音符会被“偷掉”(*就是前面的音被后来的音截断发音*),依据的原则是用户自己定义的法则。
请不要把voice组和组混淆在一起,他们是不同概念的东西。一个组包含有很多个zones,而一个voice组则包含很多音符。
最好的办法就是举例说明:
1、在真实的鼓中,开镲和闭镲不可能同时响。想要在Kontakt2里实现这种效果,把这种声音编在一个voice组里,设置复音数为1,这样这些组里的声音就总是最后发音的组在发音(*也就是只会有一个组里的采样会出声*)。比如说触发闭镲将关闭开镲音,反之亦然。
2、如果你有几个延音很长的通通鼓,当几个通通在演奏时,尾音会很浑浊。把通通鼓编入一个voice组中,设置复音数为2,这样就会最多只有两个尾音在延续发音。
3、有些音乐家用Kontakt2回放节奏loop。把这些loop编成一个voice组,新的loop会截断其他loop。
Voice组的参数(voice edit group parameters)
想要把一个组设置到一个voice组里,从组浏览框里选中一个组,然后在voice grp.下拉菜单中选择一个voice组。
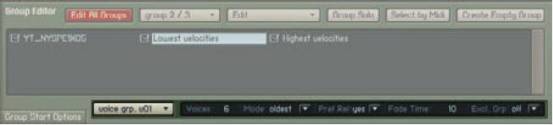
下拉菜单右面的工具条包含voice组的各种参数。
Voice复音数(voices):确定voice组可同时发声的组的数目。
模式(mode):从下列模式中选择音符“截断”的原则
1、截断任何一个音符(kill any)
2、截断最先开始发音的音符(kill oldest)
3、截断最近开始发音的音符(kill newest)
4、截断最高的音(kill highest)
5、截断最低的音( kill lowest)
Pref Rel:如果你希望持续的音可以尽可能的延长,选择是(yes),否则选择否(no)。
衰减时间(fade time):设置被截断的音符的衰减时间,从0到1000毫秒。这个参数可能会导致同时发音的组数暂时大于你确定的最大复音数。
独立组(exclusive group):把两个或更多的voice组设置为相同的exclusive group意味着当一个exclusive voice组发音时会截断其他exclusive group组的音符。最多可以设立16个exclusive group。
组触发选项(group start options)
这个强大的功能确定一个条件,来决定哪一个组将要演奏。通常你要选择“总是”(always)。但是考虑一下以下情况:
1、在一首歌里,你用键盘上最低的三个键控制其他设备,比如MIDI灯。你可以设置为当输入音符不在这三个键的范围内时,组才进行演奏。
2、你有一个采样吉他,需要偶尔增加一点反馈。你可以设置反馈采样到一个独立组,这个组只在调制轮的值在某个范围内(比如80到127)才会被键盘触发。
另外,你可以设置多重选项,比如某个组只有脚踏板控制器在某个特定位置时才会被特定的键触发。
组可以以如下方式触发:
1、被键触发(start on key):能触发组的键位在一个特定范围。
2、被控制器触发(start on controller):只有某个控制器的值在某个范围内才出发这个组。你必须确定控制器的序号和范围值。
3、循环知更鸟(cycle round robin):每个组依据其在“round robin chain”(知更鸟循环链)中的位置,顺序发音。例1:有四个采样,ABCD,被设置在一个键上。每个采样有自己的组,而且每个组都被设置为“cycle round robin”。如果你把A设置为第一位置,B为第二,C为第三,D为第四。每次键盘的触发将循环触发各个组,顺序为:ABCDABCDA….如果B和D都被设置为第二位置,那么触发顺序:A,B+D,C,A,B+D,C,A…..
例2:假设你设置两个军鼓zone到同一个键,一个zone包含左手击打军鼓的采样,另一个包含右手击打军鼓的采样。把一个zone设置到“round robin”的位置1,而另一个zone设置为“round robin”位置二。连续敲击这个军鼓键,将会在两个采样之间来回循环。
例3:如果你有一个分解和弦中的每一个音的采样,把它们统统映射到同一个键上,然后为这些采样在round robin中设置位置,现在你只需按住这一个键就可以触发一个分解和弦了。
随机循环(cycle random):这个很像知更鸟循环,只不过循环是随机的。
切片触发(slice trigger):这个功能和Beat Machine功能结合使用,可以使所有源自原始loop的组的触发条件被设置为“slice trigger”。请查看Beat Machine章节。
选择了相应的触发条件后,会出现一个包含相关参数的面板。

上面的图片显示典型的组触发选项。第一条表示组将在延音踏板闭合时被触发。(这里假设控制器序列中的64号被设定为延音踏板)。接下去,触发条件还可以进一步增加。在最右边的and、or和not and表示多个触发条件之间的逻辑关系是“与”、“或”还是“非”。
键位映射编辑器(the mapping editor)
键位映射编辑器是你为键盘布置采样的地方。把采样设置为zones,为zone设置特定的触发力度范围,为互相覆盖的采样设置以力度或音调为基础的交叉衰减(*一个声音淡出的同时另一个音淡入*)。有两个方式打开映射编辑器。
1、点击映射编辑器(mppping editor)按钮。映射编辑器将在机架中展开。

2、点击按钮旁的箭头,映射编辑器面板将脱离机架,可以放置到屏幕的任何地方。当编辑器打开后,你会看到三个主要区域,就像上图中数字标示的那样。
1、带有很多按钮的工具条,还有一个采样选择区域。
2、zone的信息条显示几个zone的参数。
3、zone区域,底部有一个键盘,上面是空白的区域。如果你的电脑上链着键盘,弹奏一个音,zone区域里会显示一个红色的小点。点的高度表示弹奏的力度。你可以在虚拟键盘上弹奏。点击键盘靠下的位置,得到一个较大的力度,点击靠上的位置得到一个较小的力度。
注意,面板上还有水平和垂直的滚动条和+、-表示的缩放按钮,允许你变换zone区域的大小。
映射采样(mapping samples)
从浏览器(browser)或从桌面拖拽一个采样到映射编辑器里形成一个zone。你可以按住shift点击多个采样,或者按住ctrl然后用鼠标框住多个采样,然后把它们都拖拽进编辑器里。
把采样拖拽到zone区域中靠上的位置,它映射的键位范围会变大,如果往下靠,则映射的键位范围会变小。如果你拖拽多个采样进zone区域,它们会占据连续的键位,它们每一个占据的键位范围也随你拖拽时鼠标所处的位置而变化,靠上则变宽,靠下则变窄。
拖拽多个采样到同一个键上,会使这些采样在这个键上堆起来。
选择zones(selecting zones)
有三种方式选择zones:
1、点击zone。
2、按shift选择多个zones。
3、点击空白处,按住鼠标拉出方框选择多个zones。即便zone互相覆盖,也会被统统选中。
当选择多个zones时,最宽的一个zone会处于焦点(focus)状态。
编辑一个zone的根键(editing a zone’s root key)
当你点击一个zone选中它时,一个键将会变成橙色。这是根键,根键确定采样回放的音调。比如:如果一个采样演奏G#2,那么根键就应该被设置为G#2。然后,你也可以设置根键为其他的键以造就特殊效果。比如,设置根键为G#3会使采样的回放以低8度演奏,设置为G#1会使采样的回放以高8度演奏。
有两种方式改变根键
1、在虚拟键盘上点击现存的根键,然后拖拽到一个新的地方来更换为新的根键。
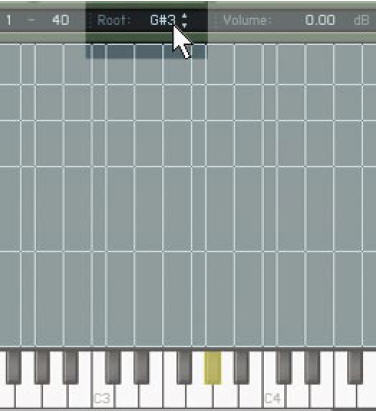
2、点击根键的数字,然后用标准方式改变(点击箭头,拖拽鼠标,或直接键入新的数值)
编辑zone的键位范围(editing the zone key range)
采样可以被延展(变调)覆盖整个键盘。注意:“Tracking”按钮必须打开(在source面板里)才能打开延展功能。

有四种方式编辑键位映射范围。
方式一:想要向低音区延展映射范围,将鼠标放到zone的左边缘,鼠标变成双向箭头。点击,然后按住不放向左拖拽。向高音区延展方式一样。
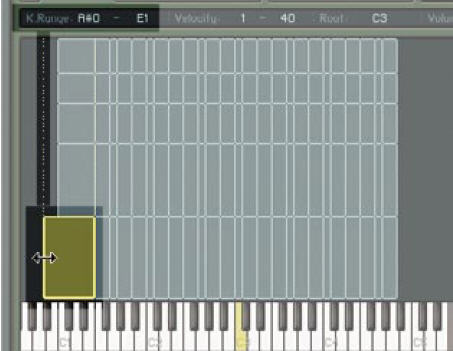
延展时,zone信息区的高低音范围信息会即时更新。
方式2:你还可以通过MIDI键盘或Kontakt2的虚拟键盘设置zone的映射范围。点击工具条上的<->按钮后,在键盘上演奏一个键确定最低音位置,再弹一个音确定最高音。
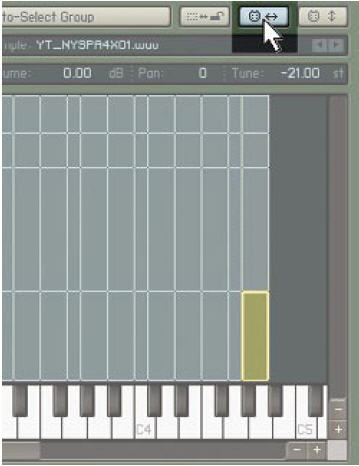
方式3:点击工具条上的“K.Range”,然后用标准方式改变映射范围(点击箭头,拖拽,或直接键入新的数值)。
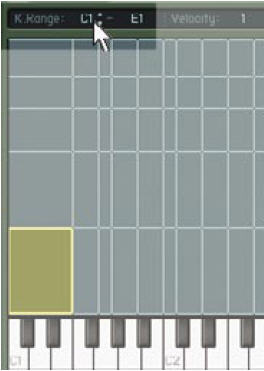
方式4:使用快捷键(见附录B)
编辑zone的力度响应(editing zone velocity response)
因为每个乐器的采样都分成弱,中和强三种力度(或更多)。所以在创建键盘映射时如果也按这种方式去映射,会使声音变得更加真实。Kontakt2提供3种方式限制一个采样仅对特定的力度范围进行响应。
方式1:设置一个zone的上限使它仅被低于这个力度的信号触发,把鼠标放到zone的顶部边缘,指针变成双向箭头。拖动鼠标到想要的高度。相同的,可以设置最低力度。
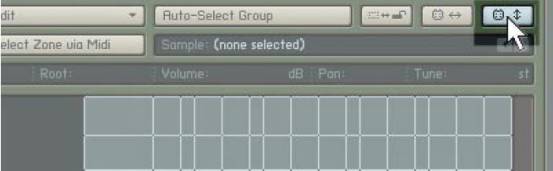
方式2:你还可以通过键盘或Kontakt2的虚拟键盘设置力度范围。点击工具条上的带上下箭头的按钮。弹奏一个音符来设定最低力度(或点击虚拟键盘上靠上的位置)。再弹奏一个音符来设定最高力度(或点击虚拟键盘上靠下的位置)。注意:你弹奏的第一个音是决定最高力度还是最低力度并不是固定的,Kontakt2实际上根据你弹奏的两个音自动决定最高力度和最低力度。
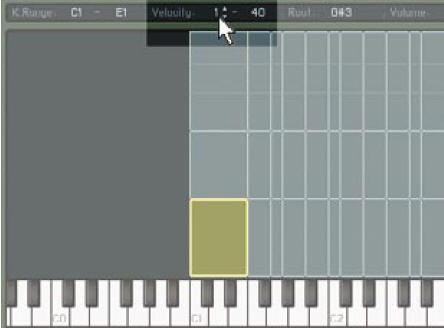
方式3:点击工具条里的力度范围(高的或低的),然后用标准方式进行编辑(点击箭头,拖动鼠标或直接键入新的数值)。
映射编辑器主控面板(mapping editor header controls)
主控面板上的按钮:
list view(以列表方式观察)
有两种方式察看键盘的映射状态。标准方式,采样的力度被显示为高度,键的映射范围显示宽度。注意如果有的采样和别的采样重叠或被别的采样覆盖,这些采样就会被别的采样掩盖起来。

点击list view选择一个不同的观看方式,这个方式不显示采样的力度,而是显示所有采样覆盖的键位范围。覆盖相同键位的采样被不同的高度区别开来。这个方式清晰地显示出每个采样的互相覆盖及其键位覆盖情况。

两个观察方式都提供了缩放功能和滚动功能??+、-符号。
映射编辑器还可以让你对zone进行编组,进行组的处理。但首先你必须选择要编成组的zones。
编辑菜单(edit menu)
编辑按钮(edit)的下拉菜单提供多种编辑功能给单一的zone或者变成组的zones。你也可以在zone区点击右键得到相同的菜单。
点击一个zone来编辑,或按住shift然后选择多个zones来编辑。
Cut zone:把选中的zone剪切到剪贴板。
Copy zone:复制选中的zone到剪贴板。
Paste zone:把剪贴板中的zone粘贴到映射编辑器。粘贴的位置和原来复制或剪切的zone位置一样。这就是说,如果一个被剪切的zone被粘贴时会覆盖回原来被剪走时覆盖的位置。可以把zone粘贴到别的Kontakt2实体(instance)中,而不是仅在同一个乐器中粘贴。 Delete zone:删除zone,但是不会把剪贴板里的内容粘贴到删除的位置。电脑键盘上的del键也可以用来相同的功能。
Select all zones(选择所有的zone)
Deselect all zones:(所有被选取的zone被取消选取)
Move zone to new empty group(移动zone到新的空组):这将形成一个新的空的组,然后把选中的zone移动到这个新组中。这个组将会包括缺省的采样器设置和放大器设置。
Move zone to new clone group(移动zone到新的克隆的组):这个操作将会创建一个本组的克隆组,然后把选中的zone移动到新创建的组。这个操作可以创建一个新组,同时新组带有所有被克隆组的所有模块和调制。
Move to existing group(移动到现存的组中):点击这个项目,会弹出一个菜单,列出所有现存的组。在里面选一个组,刚才选中的zone将被移动到这个组中。
Move each zone to its own group(empty):每一个选中的zone都会被移动到一个独立的属于自己的新建组中,新建的组包括缺省的采样器和放大器设置。
Move each zone to its own group(clone):每一个选中的zone都会被移动到一个独立的属于自己的新建组中,新建的祖保留源组的所有模块和调制设置。
Batch tools:这像是“菜单里的菜单”,在后面的详细描述。
Auto-move root key:当被选中是(会有一个菱形符号加注在左侧)。在移动一个zone时其根键设置将被保留。
Show sample names:在采样上显示采样的名称。但这个名称你无法编辑。
Map mode:有5种不同的映射方式,
Chromatic:标准方式,当一个采样被拖拽放置时,采样会放置在白键或黑键上。
White keys only:采样被放置时仅放置在白键上,而且仅占居一个键。
Black keys only:采样被放置时仅放置在黑键上,而且仅占居一个键。
Snap to white keys:采样被放置时仅占居白键。
Snap to black keys:采样被放置时仅占居黑键。
Batch tools
有几个和交叉衰减(crossfades简称X-fades)相关的batch tools(一捆工具)。如果一个乐器不是每个音符上都有采样,换句话说采样是每5度或8度或相隔其他音程分配一个采样,然后延展到其他的键,这个乐器通常都使用一个键位交叉衰减(key crossfade)。
这是因为采样在“延展”到高于或低于其原始音高的音时会改变音色。为了使这种变化表现的不那么“明显”,采样就要互相重叠起来,然后交叉衰减(crossfade)。例如:采样A覆盖C2到G#2,采样B覆盖F2到C3,所以它们在F2到G#2是重叠的。如果你把从F2到G#2发声的采样A进行淡出,而把从F2到G#2发声的采样B进行淡入,这种重叠区域内的采样之间的转换会因为两个采样“融合”成一个而变得很平滑。
一个力度交叉衰减可以作用于对应不同力度的采样的平滑转化,这和上面说的那种音调平滑很相像。例如:采样A对应力度范围1-80,采样B对应力度范围70-127。如果你把从力度70开始的采样进行淡出,在力度80时,全部衰减掉,而把从力度71开始的采样B进行淡入,到80时淡入到最大,那么这两个采样在70到80力度这个范围之间的音会光滑过渡。
Auto-apply X-fades(key):自动提供交叉衰减给那些选中的存在重叠区域的zone。交叉衰减区域会显示出阴影。
Auto-apply X-fades( velocity):自动提供交叉衰减给那些在力度范围上有重叠区域的zone。交叉衰减区域会显示阴影。
Remove crossfade(velocity):从选中的zone上移除力度交叉衰减。如果多个zone被选中,它们中所有的力度交叉衰减都会被移除。
Move root key to lower border:把所有选中的zone的根键都变为选中的zone中最低音的根键。
Move root key to center:把所有选中的zone的根键都变为选中的zone中中间音的根键。
Move root key to upper border:把所有选中的zone的根键都变为选中的zone中最高音的根键。
自动选择组(auto-select group)
当选中时,如果你在组编辑器里点选一个组时,这个组同时会被选中(*就是组的名字前会被打上小勾*)。
锁定zone(lock zones)
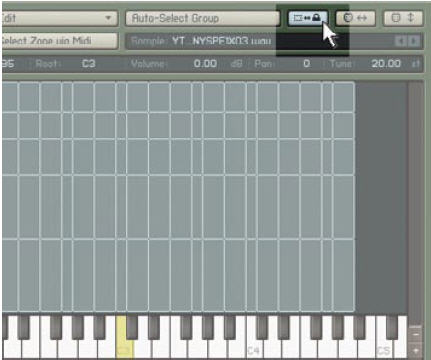
点击锁定按钮后,任何zone都不可以再移动。
只针对选中的组(selected groups only)
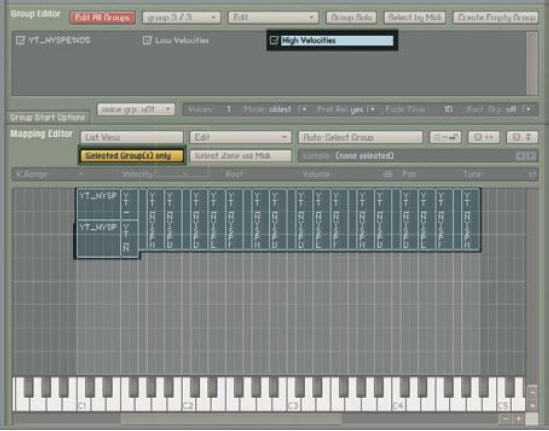
当点击后,映射编辑器将只显示在组浏览框中选中的那些组。
通过MIDI选中zone(select zone via MIDI)
当点击后,演奏MIDI音符选中被这个音出发的zone。如果zone重叠,上面的zone会被选中。
文章出处 www.midifan.com
转载文章请注明出自 Midifan.com





非常感谢!