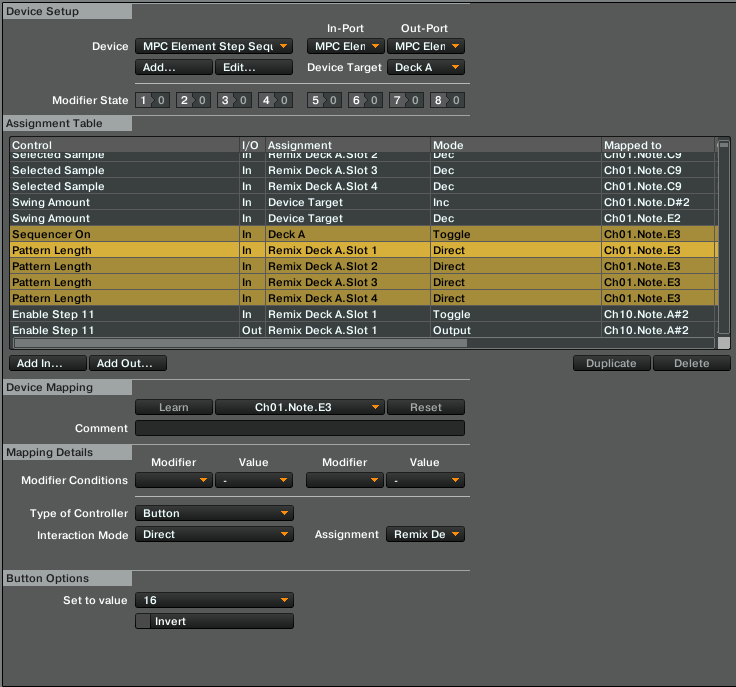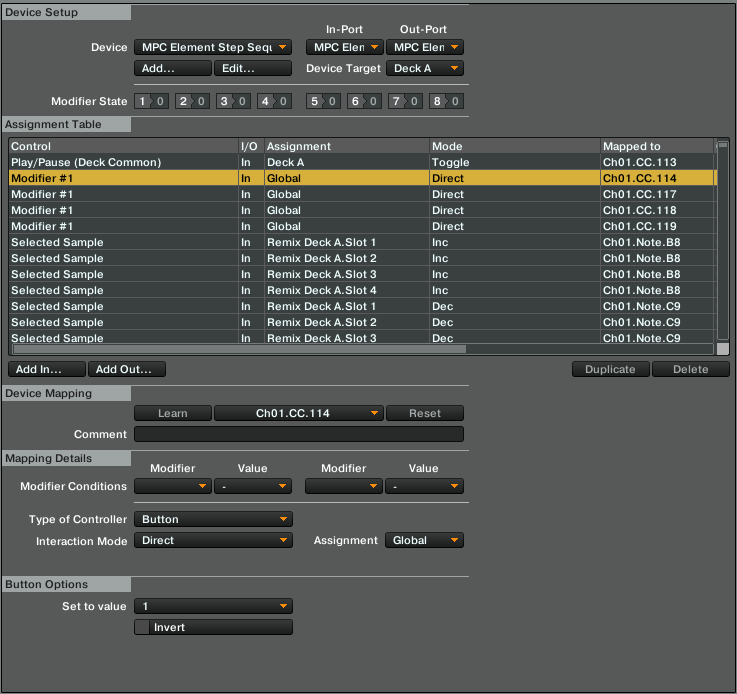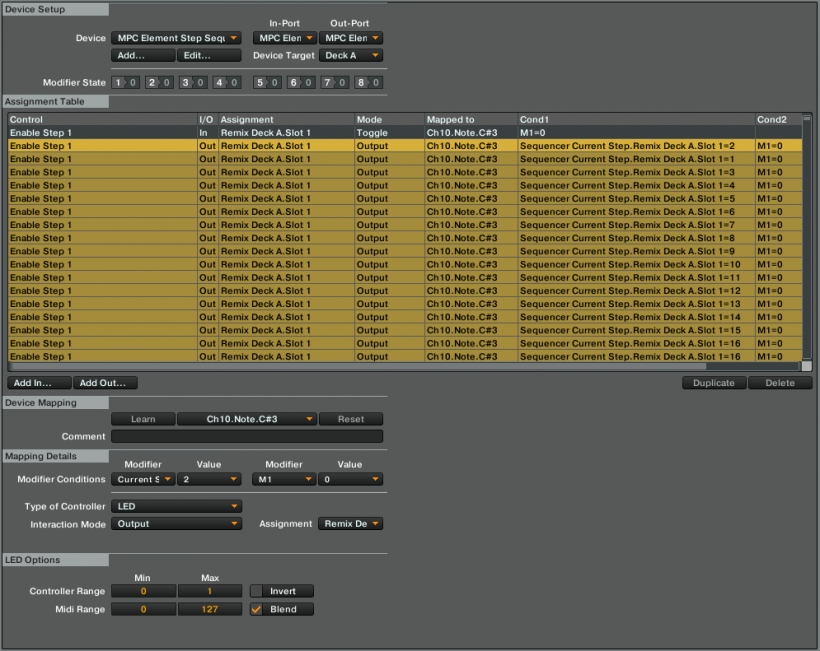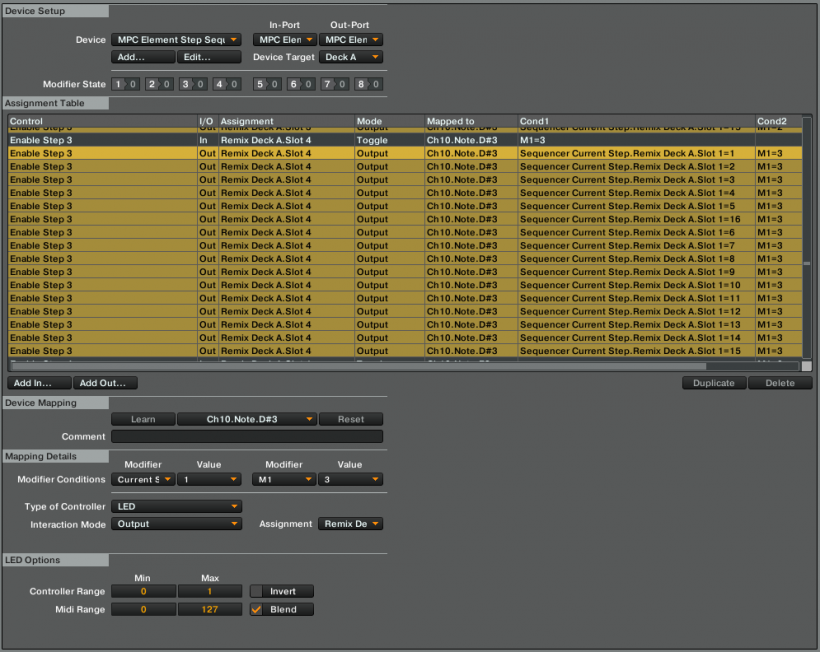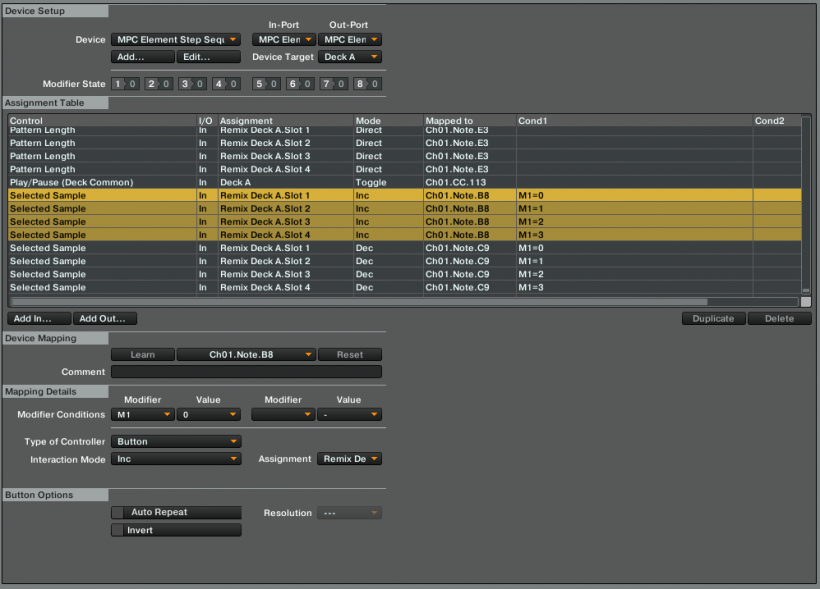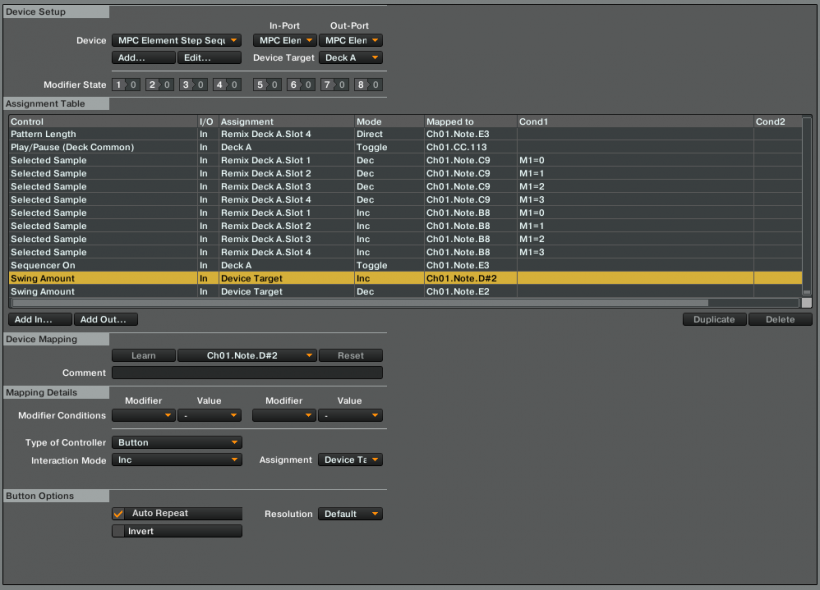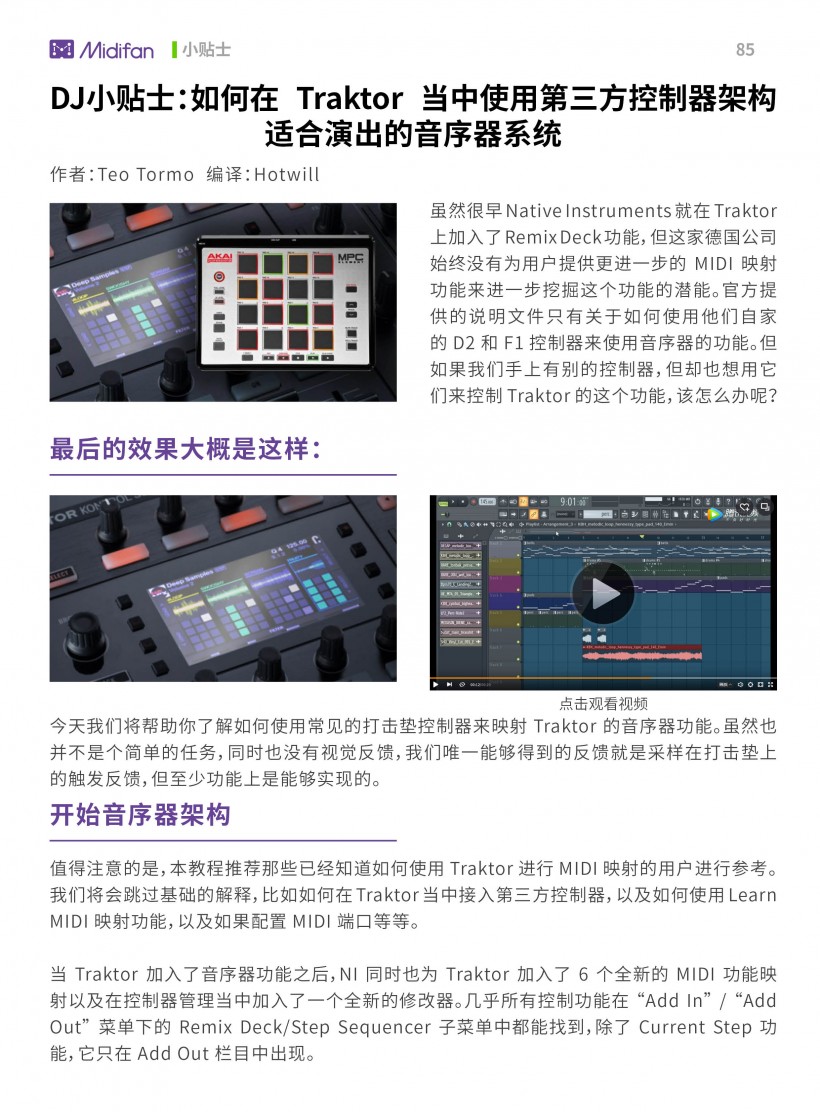DJ 小贴士:如何在 Traktor 当中使用第三方控制器架构适合演出的音序器系统
作者:Teo Tormo
编译:Hotwill
虽然很早 Native Instruments 就在 Traktor 上加入了 Remix Deck 功能,但这家德国公司始终没有为用户提供更进一步的 MIDI 映射功能来进一步挖掘这个功能的潜能。官方提供的说明文件只有关于如何使用他们自家的 D2 和 F1 控制器来使用音序器的功能。但如果我们手上有别的控制器,但却也想用它们来控制 Traktor 的这个功能,该怎么办呢?
最后的效果大概是这样:
今天我们将帮助你了解如何使用常见的打击垫控制器来映射 Traktor 的音序器功能。虽然也并不是个简单的任务,同时也没有视觉反馈,我们唯一能够得到的反馈就是采样在打击垫上的触发反馈,但至少功能上是能够实现的。
开始音序器架构
值得注意的是,本教程推荐那些已经知道如何使用 Traktor 进行 MIDI 映射的用户进行参考。我们将会跳过基础的解释,比如如何在 Traktor 当中接入第三方控制器,以及如何使用 Learn MIDI 映射功能,以及如果配置 MIDI 端口等等。
当 Traktor 加入了音序器功能之后,NI 同时也为 Traktor 加入了 6 个全新的 MIDI 功能映射以及在控制器管理当中加入了一个全新的修改器。几乎所有控制功能在 “Add In” / “Add Out” 菜单下的 Remix Deck/Step Sequencer 子菜单中都能找到,除了 Current Step 功能,它只在 Add Out 栏目中出现。
下面将介绍这些新功能以及它们的用途:
- Sequencer On:这个功能控制着音序器的开关。最好的使用方式就是将这个功能映射到控制器的按钮上,并且把这个按钮的控制类型设为 Toggle 开关,这样每一次按下这个按钮都会对音序器进行开关。值得注意的是,即使音序器被关闭了,但是 Remix Deck 仍然是打开的状态,那么这时音序器还是还会在背景一直运行,发生变化。
- Swing Amount: 这个功能可以用来控制音序器的 Swing 水平。我们可以将这个功能映射到两个按钮、一个推子、一个参数旋钮或是一个旋钮开关。Swing 的功能其实是通过 Traktor 的功能进行实现,数值从 0 到 80。如果你将这个功能映射到一对旋钮,或是旋钮开关上,那么每按一下,或者转动一格,Swing 数量就会产生 6.2 的变化。
- Selected Sample:选择音色功能。如果你切换到了空白的音色栏位,那么他就不会出声,直到你切换到了下一个有采样的栏位。使用这个功能的最好方式,就是把这个功能映射到一对按钮或者旋钮开关上,这样你就能用按钮选择前一个/后一个音色,或者转动旋钮开关来进行切换。
- Pattern Length: Pattern 的默认长度为 8 步进,但这个功能可以把长度在 1- 16 之间进行切换,并且每一个音色都可以设定不同的 Pattern 长度。一般来说 16 步算是标准。你可以将这个功能映射到与 Sequencer On 功能一样的按钮,并且将数值设定为 16,这样当你每次打开音序器的时候,它的 Pattern 长度都会默认为 16 步进。
- Enable Step (1-16): 激活步进功能,控制 16 个步进的激活与否,同时控制着对应按钮的灯光。
- Current Step (control): 这个功能只出现在 Add Out 面板当中,他可以为当前播放的步进提供数字视觉反馈。不过目测也只有 F1 能用,严重怀疑这个功能就是个 F1 设计的。
- 关于全新的 Sequencer Current Step 修改器:这个功能在 modifier 下拉菜单中可以找到,它的功能主要是为音序器提供连续的视觉反馈,简单来说就是跑马灯。
打击垫控制器的限制
有一件很重要的事情,俺就是常见的 4x4 打击垫是没办法控制一个 Deck 以上的音序器,这是由于软件本身的控制器管理器功能上的限制。但如果你的控制器可以切换好几层控制参数,比如 MIDI Fighter 64,那其实还是有可能实现的。
MIDi 控制器的最小要求:
- 16 个带背光的打击垫按钮
- 4 个按钮用于 4 排音序切换
- 两个按钮或者一个旋钮开关用于切换音色
- 两个按钮或者一个旋钮开关用于控制 Swing
- 一个按钮用于开关音序器
这里我们用 MPC Element 做饭范例。
如果将音序器功进行映射
这项功能难度并不大,但需要较长的操作过程,在你得到完美的配置前,你可能需要花费数个小时。
让我们从简单的功能映射开始。点击 Add In > Remix Deck > Step Sequencer > Sequencer On,然后使用 Learn 工来映射控制器的按钮。记得要在下拉菜单中选择相应的控制轨道,在本教程中我们把所有的参数映射到 Deck A 上。然后讲控制模式设置为 Toggle,这时我们会发现 MPC 控制器的这个按钮发送了 E3 MIDI 音符。
现在我们需要把控制 Pattern 长度的功能映射到同一个按钮上。点击 Add In > Remix Deck > Step Sequencer > Pattern Length,然后复制 3 次(因为我们总共需要 4 个)。然后同样适用 Learn 功能,将 4 个控制功能分别映射到刚刚设置好的按钮上,然后在下拉菜单中选择不同的音序器栏位。最后将 Type of Controller 控制类型设为按钮,Interaction Mode 交互模式设为 Direct,将数值设为 16、得到的结果应该是这样:
现在我们需要创建 4 个切换栏位的控制,这些控制同时会影响修改器的数值,然后对灯光控制产生变化。点击 Add In > Modifier > Modifier #1 ,然后复制 3 次,然后讲每一个功能映射到控制器上的不同按钮。在这之后将 Modifier 的控制类型设为 Button 按钮,交互模式设为 Direct,并且在下拉菜单中吧数值分别改为 0-3。当数值为 0 时,控制器就会控制第一栏位的音色,其他也是由此推算。
映射第一个打击垫
点击 Add In > Remix Deck > Step Sequencer > Enable Step 1,使用 Learn 功能对打击垫进行映射,映射完成后在 Remix Deck A Slot 1 的下拉菜单中的 Interaction Mode 交互模式选择 Toggle 开关,并且 Modifier Conditions 设为 M1,数值为 0(因为我们控制的是音序器的第一栏位)。这样我们就映射了音序器的第一个步进。
灯光
我们需要创建一个新的控制功能,点击 Add Out > Remix Deck > Step Sequencer > Enable Step 1,然后将其复制 16 次。在第一个 modifier 配置中,选择 Sequencer Current Step 音序器当前步进,然后将数值设为 1,然后在第二个 modifier 当中同样选择 M1,然后将数字设备 0。接下来就是选择颜色,大部分控制器都是用不同的力度数字来发送音符信号,当数值为 0 时表示灯光关闭。而我们现在进行演示的这台 MPC 控制器,当数值为 127 时呈现红色,在这以下的数值会呈现黄色和橘色。这里我用 127 红色代表开启的步进,参数 0 代表也不近关闭,30 用来标记当前步进的位置。最后在 LED Option 中将 MIDI Range Min 设为 30,MIDI Range Max 设为 30。
现在我们需要为这 16 个打击垫增加一条新的控制指令。在第一个 modifier 当中将 Sequencer Current Step 数值改为 2,在第二个 modifier 当中选择 M1,并将数值设为 0。这一次我们将 LED Option 的 MIDI Range Min 设为 0,MIDI Range Max 设为 127。这样按下打击垫就会显示红色,放开就不会显示。
接下来就可以按照上面的步骤完成其他 15 个按钮的映射,只要记得每一次对 Sequencer Current Step 的参数进行逐次增加。
重复操作
接下来,我们就可以按照第一个步进按钮的设置方式处理剩下的 15 个按钮。不过值得注意的是每个步进按钮在参数上有些区别,需要将 Sequencer Current Step 参数进行逐次递增。
一旦你完成了 16 个步进按钮的设置,接下来你还需要对 2,3,4 栏位进行同样的设置,不同之处在于需要将 Remix Set Slot 参数根据当前设置的情况改为 2,3,4。如果使用到 M1 modifier,记得将数值改为 1, 2 和 3。最后我们就会得到下面的结果:
Selected Sample 切换音色:
相比上面的功能,这个功能是比较容易进行设置的。点击 Add In > Remix Deck > Step Sequencer > Selected Sample,然后复制一个。随后将 Type of Control 控制类型设为 Button 按钮,Interaction Mode 交互类型设为 Inc,然后映射到 Remix Deck A Slot 1 栏位上。此时我们需要增加一个 modifier ,选择 M1,数值为 0。然后重复以上操作,但是将 Interaction Mode 交互类型改为 Dec。
这样我们就完成了音序器第一栏位的音色选择功能设置,但是我们还需要在其他栏位上对同一个按钮进行同样的设置,所以我们还需要重复三次这样的操作。不同的是,我们每一次要映射到不同的栏位上,并且将 M1 modifier 的数值改为 1,2,3。最后你会得到这样的结果:
Swing Amount 控制:
Swing 控制的功能是比较好映射的,因为它只需要两个按钮。点击 Add In > Remix Deck > Step Sequencer > Swing Amount,然后复制一个控制命令,接着使用 Learn 分别映射到两个按钮上。Type of Controller 控制类型设为 Button 按钮,Interaction Mode 交互模式选择 Inc,另一个选择 Dec。此时建议打开 Auto Repeat 选项。
这就是所有你需要进行映射的操作了!这是一个耗时且无聊的过程,但最后你能够得到有趣且非常容易使用的现场音序器,并且与你的音乐进行同步!
可下载 Midifan for iOS 应用在手机或平板上阅读(直接在App Store里搜索Midifan即可找到,或扫描下面的二维码直接下载),在 iPad 或 iPhone 上下载并阅读。