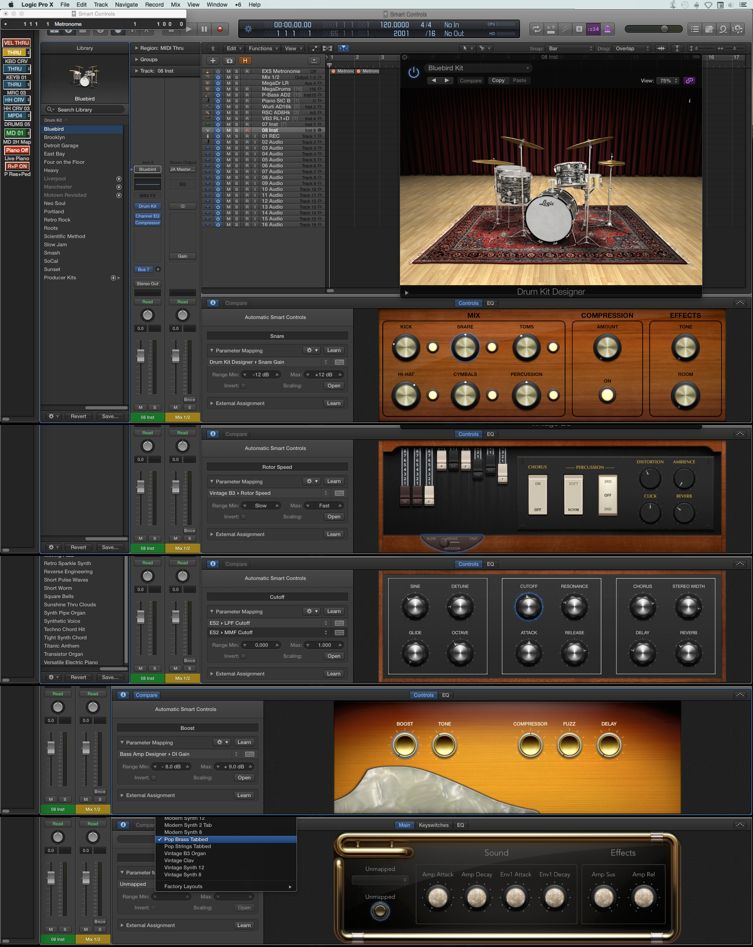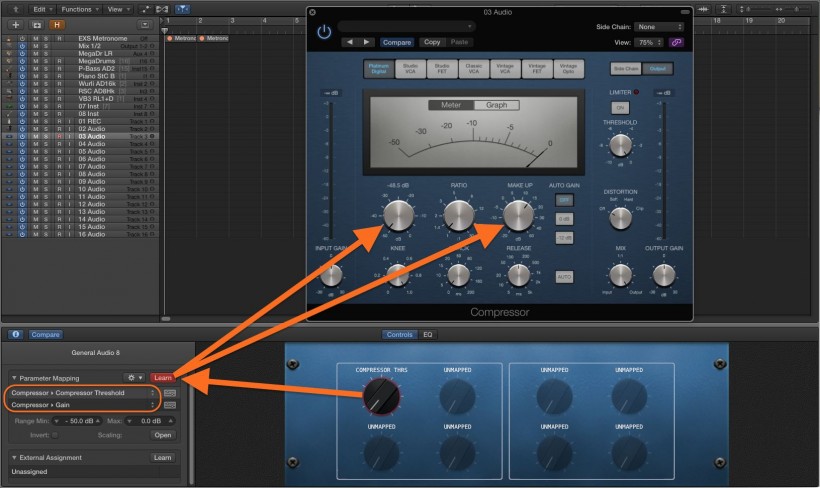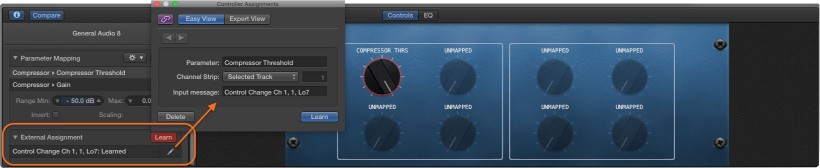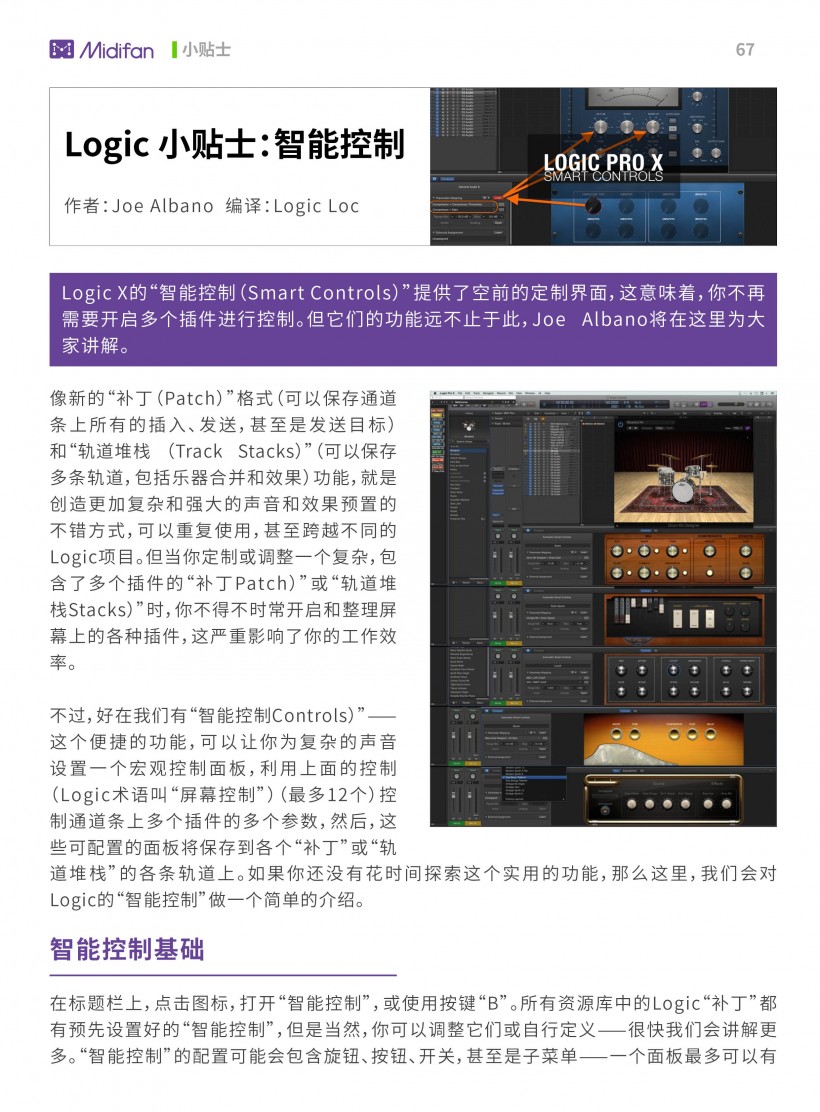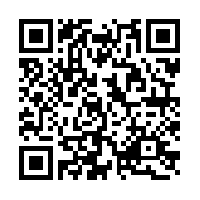Logic 小贴士:智能控制
编译:Logic Loc
Logic X的“智能控制(Smart Controls)”提供了空前的定制界面,这意味着,你不再需要开启多个插件进行控制。但它们的功能远不止于此,Joe Albano将在这里为大家讲解。
像新的“补丁(Patch)”格式(可以保存通道条上所有的插入、发送,甚至是发送目标)和“轨道堆栈 (Track Stacks)”(可以保存多条轨道,包括乐器合并和效果)功能,就是创造更加复杂和强大的声音和效果预置的不错方式,可以重复使用,甚至跨越不同的Logic项目。但当你定制或调整一个复杂,包含了多个插件的“补丁Patch)”或“轨道堆栈Stacks)”时,你不得不时常开启和整理屏幕上的各种插件,这严重影响了你的工作效率。
不过,好在我们有“智能控制Controls)”——这个便捷的功能,可以让你为复杂的声音设置一个宏观控制面板,利用上面的控制(Logic术语叫“屏幕控制”)(最多12个)控制通道条上多个插件的多个参数,然后,这些可配置的面板将保存到各个“补丁”或“轨道堆栈”的各条轨道上。如果你还没有花时间探索这个实用的功能,那么这里,我们会对Logic的“智能控制”做一个简单的介绍。
智能控制基础
在标题栏上,点击图标,打开“智能控制”,或使用按键“B”。所有资源库中的Logic“补丁”都有预先设置好的“智能控制”,但是当然,你可以调整它们或自行定义——很快我们会讲解更多。“智能控制”的配置可能会包含旋钮、按钮、开关,甚至是子菜单——一个面板最多可以有12个屏幕控制。当你重新创建自己的“智能控制”面板时,一些原厂面板上的元素可能暂时还不能使用,但随着功能逐渐成熟,应该会提供更多的用户选项。
特定面板上的屏幕控制通常会混合插入到通道条上的不同乐器和/或效果插件的大部分实用的控制,加入通道条界面本身上有作用的控制。每个“智能控制”面板的屏幕控制都通过叫做“映射(Mapping)”的过程,分配到特定的插件控制上,如果你想要改变或自定义这些“映射”,也非常容易(下文会提到)——然后,你可以重新保存“补丁”,作为新的用户预置,融入你自己定义的“智能控制”面板设置。如果你做好了自己的“补丁”,你可以从“模板”集合里选择适当的“智能控制”配置,或使用布局“模板”以及“智能控制”面板“指示器(Inspector )”提供的编程控制,重新创建新的配置(需要在“偏好设置”中开启Logic的“高级工具”功能。如果你是一位严谨的Logic用户,应该早已开启了这项功能!)
映射屏幕控制
如果你想为你的新乐器或“补丁”创建“智能控制”面板,你可以点击“指示器”图标,从“指示器”区域顶部的弹出菜单选择一个“模板”。这里有大量的预置“模板”,各种图形和布局——在你开始创建/编辑自己的“智能控制”面板前,你需要花点时间熟悉它们的作用。如果你选择“自动化智能控制”,Logic会根据通道条上的插件选择一个合适的给你。你也可以使用“参数映射(Parameter Mapping)”标题旁的第二个弹出菜单,命令Logic自动映射所有的屏幕控制或所有未映射的屏幕控制。
当然,你会想到更多特定的映射。这种情况下,你可以点击屏幕控制,手动进行映射,在“检查器”区域的参数“映射”框中进行映射。
如图2所示,第三个弹出菜单列举了通道条所有插件中可用于映射的所有控制,以及一些其它的项目,比如Articulation ID(一些Logic乐器使用的元数据类型)。如果你打开插件窗口,你可以启用“学习(Learn)”按钮,点击插件前面板上需要映射的控制,更快地设置映射。
“智能控制”有一个很酷的特征,就是它们可以作为宏观控制使用——一个屏幕控制可以同时映射多个参数,甚至多个插件。在“压缩器(Compressor)”预置中就能找到一个很好的例子,这里,同一个旋钮映射了“阈值(Threshold)”和“补偿增益(Makeup Gain)”(图三),可以更容易地实时试验不同的压缩程度,而不被电平差异影响。你可以单独设置每个映射目标的范围(即使屏幕控制上有多个映射),甚至自定义响应曲线。在“压缩器”的例子中,这可以微调“补偿增益”,以匹配不同的“阈值”设定,创造一个比“压缩器”“自动增益(Auto-Gain)”更加实用的功能。
外部控制
当然,你也可以用键盘控制器或其他硬件面板,为“智能控制”的屏幕控制分配外部MIDI控制。很自然,这是通过“检查器”区域底部的“外部分配(External Assignment)”框完成的。最简单的方法是选择你想要分配硬件推子/旋钮的“智能控制”,启用“学习”(特指“外部分配”框中的“学习”按钮),移动外部控制——然后,关掉“学习”,即完成分配。这跟在Logic中直接为参数分配外部MIDI控制的过程是一样的,如果你想要移除分配,可以点击分配名称右边的铅笔图标,开启“控制器分配(Controller Assignment)”窗口进行删除。
但在给“智能控制”分配外部旋钮前,我要给你一些警告。当外部控制通过这种方式进行分配时,它会在Logic通常的MIDI输入中被拦截,不再能用于其它的事项——所以,举个例子,如果你将调制轮分配给了“智能控制”,它就不再会在MIDI输入中出现,或在MIDI或乐器轨道上被记录,直到你删除“智能控制”的分配,释放这个硬件控制,恢复它的普通功能。
自动化 & 琶音
你甚至可以通过MIDI插件“Arpeggiator”图标和面板左上方与之相关的弹出菜单,用“智能控制”面板控制它。当然,你也可以给“智能控制”做自动化,就像其他的Logic控制一样。但要注意,当你进行“智能控制”的自动化调整时,自动化曲线并不会直接记录到“智能控制”所指向的目标参数上——相反,它们会记录在“智能控制”上,继而控制它分配(映射)的插件参数。如果在录制自动化之后,你改变了分配,那么自动化数据也会影响新的控制,止不定会产生什么影响,所以这个执行方式你需要记在心中。
变得更智能
要熟悉“智能控制”,最好的方式就是浏览那些原厂的预置,记录它们的使用方法——你可能会得到一些灵感,至少,你可能会找到一些有助于提升工作效率的有效分配...总之...变得更智能一些...可下载Midifan for iOS应用在手机或平板上阅读(直接在App Store里搜索Midifan即可找到,或扫描下面的二维码直接下载),在iPad或iPhone上下载并阅读。
转载文章请注明出自 Midifan.com